Terminal: أضف "فتح محطة Windows هنا" إلى قائمة سياق النقر بزر الماوس الأيمن
أضف "فتح محطة Windows هنا" إلى قائمة السياق انقر بزر الماوس الأيمن؟
نعلم أنه بالنسبة لنظام التشغيل windows 7 ، بشكل افتراضي عندما نضغط على "shift + النقر بزر الماوس الأيمن" عندما ندخل إلى مجلد بدون تحديد أي شيء ، يمكننا رؤية الخيار "فتح نافذة الأوامر هنا".
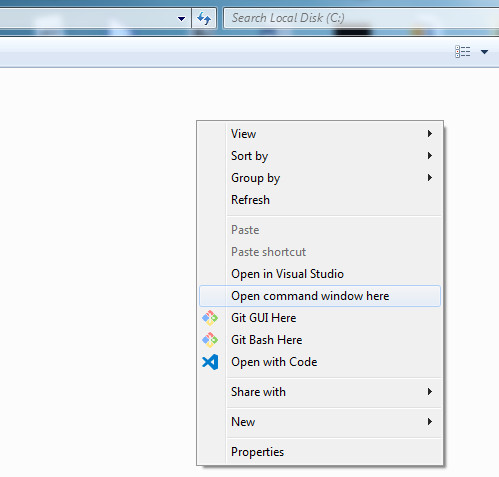
أثناء استخدام نظام التشغيل Windows 10 ، بشكل افتراضي عندما نضغط على "shift + النقر بزر الماوس الأيمن" ، يمكننا رؤية الخيار "فتح نافذة بوويرشيل هنا".
لذلك بالنسبة لنظام التشغيل Windows 10 (إصدار أحدث من 1903) ، كيف يمكننا إتاحة الخيارات الثلاثة التالية في قائمة سياق النقر بزر الماوس الأيمن؟
- افتح نافذة الأوامر هنا
- افتح نافذة بوويرشيل هنا
- افتح محطة Windows هنا
نتطلع إلى ردكم ، شكرا جزيلا ~
ال 235 كومينتر
في حالة إضافته ، أعتقد أنه يجب أن يحتوي على خيار تحديد آخر في فتح محطة Windows هنا لتحديد أي غلاف يتم فتحه كقائمة فرعية لقائمة السياق (أو ما شابه ذلك) مع كتابة "الاسم" في ملفات تعريف المحطة ، مثل
- بوويرشيل
- CMD
- أوبونتو
أعتقد أن هذا طلب ميزة جيد ، وهو أمر سنقبل بالتأكيد المساعدة من المجتمع بشأنه.
يقول حدسي أنه سيكون مرتبطًا بالعمل لـ # 689 ، لكنني لا أعرف ما يكفي عن Win32 للتأكد.
ربما يكون هذا شيئًا من هذا القبيل: https://www.codeproject.com/Articles/441/The-Complete-Idiot-s-Guide-to-Writing-Shell-Extens
ولكن نأمل دون إعادة إدخال ATL في قاعدة الرموز الخاصة بنا ...
إنها طريقة أسهل من ذلك لإضافة أمر واحد إلى قائمة سياق المجلد. إنه مجرد مفتاح تسجيل بسيط.
على سبيل المثال (وبعد ذلك يمكنك أيضًا إضافة رمز ، إلخ)
Windows Registry Editor Version 5.00
[HKEY_CURRENT_USER\Software\Classes\Directory\Background\shell\Open Thing Here\command]
@="C:\\thing.exe \"%1\""
للتطبيقات pacakged تم التصريح عن هذا في البيان. انظر هذا: https://docs.microsoft.com/en-us/uwp/schemas/appxpackage/uapmanifestschema/element-uap-filetypeassociation. لا أعتقد أن هذا يدعم المجلدات ولكن ابدأ البحث هنا.
من المحتمل أن تكون نسخة مكررة من # 561 ، لكننا سنتعقبها هنا.
miniksa @ zadjii-MSFT @ DHowett-MSFTfactormysticChrisGuzak
لقد قمت بحل المشكلة الآن ، يمكن إغلاقها. شكرا جزيلا لجميع الذين شاركوا في هذه المناقشة.
الخطوة 0:
اختبر ما إذا كان هناك ثوابتان أدناه يعملان بشكل جيد أم لا ، والذي سيتم استخدامه في اتباع الخطوات الأخرى.
echo %USERPROFILE%
echo %LOCALAPPDATA%
إذا كان كل شيء يعمل جيدًا هنا ، فيمكن استخدام هذين الثابتين مباشرةً في الخطوات الأخرى أدناه.
أو يرجى إجراء عمليات الاستبدال التالية في الخطوات التالية:
٪ USERPROFILE٪ → C:\Users\[userName]
٪ LOCALAPPDATA٪ → C:\Users\[userName]\AppData\Local
هنا يمثل [userName] اسم المستخدم الخاص بك , على سبيل المثال ، اسمي هو Bruce .
الخطوة 1:
تشغيل أقل من الأشياء بـ CMD :
mkdir "%USERPROFILE%\AppData\Local\terminal"

الخطوة 2:
انسخ رمز windows terminal إلى المجلد %USERPROFILE%\AppData\Local\terminal ، يمكن الحصول على الأيقونة في https://github.com/yanglr/WindowsDevTools/tree/master/awosomeTerminal/icons الذي اسم ملفه wt_32.ico .
الخطوه 3:
احفظ المحتوى التالي كـ wt.reg ، ثم قم بتشغيله كمسؤول.
Windows Registry Editor Version 5.00
[HKEY_CLASSES_ROOT\Directory\Background\shell\wt]
@="Windows terminal here"
"Icon"="%USERPROFILE%\\AppData\\Local\\terminal\\wt_32.ico"
[HKEY_CLASSES_ROOT\Directory\Background\shell\wt\command]
@="%LOCALAPPDATA%\\Microsoft\\WindowsApps\\wt.exe"
وتجدر الإشارة ، إذا كان exe الذي تم الحصول عليه بعد إنشاء كود بنفسك هو wtd.exe ، فأنت بحاجة إلى تغيير ما ورد أعلاه wt.exe إلى wtd.exe في التسجيل أعلاه.
الخطوة الرابعة:
اختبار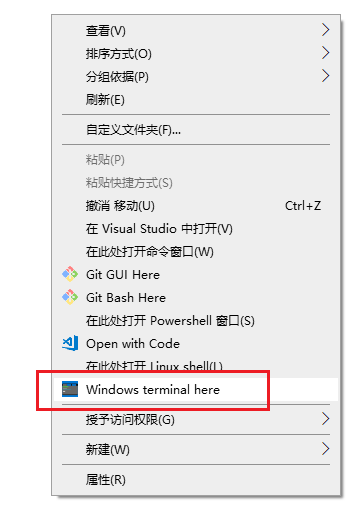
لم ينجح ذلك بالنسبة لي (لا يمكن الوصول إلى الخطأ) ، وبالنسبة لي كان wtd.exe (لم يعمل حتى).
وأعتقد أن هذا يمكن أن يكون ميزة المحطة الطرفية.
@ SJang1
أعتقد أنك استخدمت الإصدار الذي تستخدمه بنفسك ، لذلك تحتاج إلى استخدام wtd.exe . للإصدار الرسمي الوارد لإدخاله في Windows Store ، فإن wt.exe هو الخيار الصحيح هنا. في الوقت الحالي ، يمكنك الحصول على نسخة المعاينة هنا (ملف .7z ضمن https://github.com/yanglr/WindowsDevTools/tree/master/awosomeTerminal ) ، ثم استخدم wt.exe بعد التثبيت. لقد اعتمدت هذه الطريقة.
yanglr لقد استخدمت wtd.exe ، ولم أعمل مع وجود خطأ في عدم القدرة على الوصول إليه .. ومع ذلك ، لا يمكن لكل مستخدم أن يضيف إلى التسجيل واحدًا تلو الآخر.
@ SJang1
أعتقد أنك أنشأت الكود في Debug mode ، يرجى التغيير إلى Release mode ، انظر أدناه: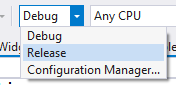
yanglr
بنيت بالفعل في الإصدار.
للتسجيل ، أعتقد أننا نفضل أن تقوم المحطة تلقائيًا بتسجيل هذا الاختصار نيابة عن المستخدم.
@ zadjii-msft
رائع ، عظيم!
لم تتم إضافة هذا بعد ، لذلك أفضل أن نبقي هذه المشكلة مفتوحة حتى يتم الانتهاء من العمل لإضافتها :)
هل يمكنني تصوير هذه اللقطة إذا لم يعمل عليها أحد؟
MelulekiDube اذهب لذلك!
نصيحتي الرئيسية هنا هي أننا كنا نحاول الحفاظ على TerminalApp أكثر شبهاً بـ UWP ، والقيام بأشياء تشبه Win32 في مشروع WindowsTerminal. نظرًا لأن هذه الميزة ربما تكون Win32 ثقيلة إلى حد ما ، فمن المحتمل أن أقترح نوعًا من الأحداث التي يمكن أن يطلقها App (في TerminalApp) لإعلام AppHost (في WindowsTerminal) بأنه يجب إعداده الاختصارات. على سبيل المثال ، أعتقد أن هناك حدثًا TitleChanged يمكن أن يطلق App ليحدد AppHost عنوان النافذة.
بالإضافة إلى ذلك ، نظرًا لأن Profile ليس من نوع winrt ، فقد يكون من الصعب الوصول إلى أعضائه مباشرة من مشروع WindowsTerminal. قد تضطر إلى جعل App ينقل الأجزاء ذات الصلة من Profile في الحدث نفسه. بدلاً من ذلك ، يمكنك محاولة جعله من نوع winrt (مكتمل بملف .idl) ، ولكن قد يكون ذلك أصعب قليلاً.
حظا طيبا وفقك الله!
تحرير: لقد قمت بمراجعة هذا البيان ليكون هنا تنين . هناك عمل قد يلزم إنجازه في # 607 / # 1065 قبل أن يتم ذلك على الإطلاق.
أنا قلق من أن هذا سيحتاج إلى الارتباط بشكل وثيق مع # 607 ، والذي لا يزال في مرحلة ما قبل المواصفات.
@ DHowett-MSFT هذه نقطة جيدة. لقد نسيت أيضًا الانحدار الأخير في # 1065. قد يندرج هذا في الواقع ضمن فئة "الأشياء الصعبة". حتى لو لم نفعل ذلك لكل ملف تعريف ، فلن يعمل فتح ملف التعريف الافتراضي في الدليل الحالي.
لا أعرف حتى كيف سنصلح الرقم 1065 ، ولكن إذا قمنا بإصلاح ذلك ، فيمكننا نظريًا إيجاد طريقة ما لإنشاء مثيل Windows Terminal الجديد باستخدام الدليل من المستكشف ، ولكن هذا لن يحل المشكلة حقًا - قضية الملف الشخصي. هممم.
هل يمكن أن يكون هناك شيء مثل تعريض الدليل staringDirectory حتى تتمكن من تمريره إلى exe كخيار؟
نعم ، هذا جزء من النقطة في # 607.
مرحبًا yanglr ،
هذا ليس المكان المناسب لإجراء تلك المناقشة. هذه المشكلة لمناقشة ميزة "فتح Windows Terminal هنا".
@ DHowett-MSFT
أوه ، آسف ، تم حذفه.
أعتقد أنه سيكون أمرًا رائعًا ليس فقط "فتح Windows Terminal هنا" ، ولكن أيضًا "فتح Windows Terminal هنا (المسؤول)" لأن كلاهما مستخدم جيدًا من قبل الجميع.
كنت أفكر في مثل هذا ،
..وإذا كان مثل ما اعتقدت ، لا يبدو مكانًا لتشغيله كمسؤول فيه.
كنت أفكر في مثل هذا ،
..وإذا كان مثل ما اعتقدت ، لا يبدو مكانًا لتشغيله كمسؤول فيه.
... ما لم تضع قائمة رئيسية ثانية "فتح WT هنا (المسؤول)" بنفس عناصر القائمة الفرعية. يجب أن يكون كلاهما اختياريًا على أي حال ، على ما أعتقد.
لقد قمت بتحرير السجل لإضافة الخيار إلى قائمة السياق. ومع ذلك ، يتم فتحه باستخدام C: \ Users \ username بدلاً من الدليل الحالي.
تضمين التغريدة
أنا قلق من أن هذا سيحتاج إلى الارتباط بشكل وثيق مع # 607 ، والذي لا يزال في مرحلة ما قبل المواصفات.
هل يمكن أن يكون هناك شيء مثل تعريض الدليل staringDirectory حتى تتمكن من تمريره إلى exe كخيار؟
نعم ، هذا جزء من النقطة في # 607.
لا يدعم wt.exe وسيطات سطر الأوامر حتى الآن ، لذلك لا توجد طريقة لتجاوز المجلد الذي يبدأ فيه ملف التعريف الجديد.
إذا كان بإمكاني تقديم اقتراح ، فسأقول أن الخيارات التي يجب فتحها في بوويرشيل و / أو CMD و / أو Linux Terminal يجب استبدالها بـ "Open in windows terminal" لأن windows terminal هي مزيج من الثلاثة. ثم يمكن للمستخدم تعيين الإعداد الافتراضي من ملف profile.json .
yanglrlllopo @ SJang1
شيء من هذا القبيل _يجب_ العمل في الوقت الحالي. لقد كتبته في PowerShell لأنه برنامج نصي لـ Windows ISO بعد التثبيت ، لكنني لا أرى مشكلة في استخدام هذا بدلاً من ملف .reg.
بوويرشيل:
$Env.terminalDir ='$Env:localAppDir\Microsoft\WindowsApps' # Not really needed (except for icon), as wt.exe in in %PATH%
Invoke-WebRequest -UseBasicParsing "https://github.com/yanglr/WindowsDevTools/raw/master/awosomeTerminal/icons/wt_32.ico" -OutFile "$Env:terminalDir\wt.ico" # Going to update my own to just grab icon from the appx package
Set-ItemProperty-Path 'HKEY_CLASSES_ROOT\Directory\Background\shell\MenuTerminal' -Name 'MUIVerb' -Type String -Value 'Terminals'
Set-ItemProperty-Path 'HKEY_CLASSES_ROOT\Directory\Background\shell\MenuTerminal' -Name 'Icon' -Type String -Value '$Env:terminalDir\wt.ico'
Set-ItemProperty-Path 'HKEY_CLASSES_ROOT\Directory\Background\shell\MenuTerminal' -Name 'ExtendedSubCommandsKey' -Type String -Value 'Directory\\ContextMenus\\MenuTerminal'
Set-ItemProperty-Path 'HKEY_CLASSES_ROOT\Directory\ContextMenus\MenuTerminal\shell\open' -Name 'MUIVerb' -Type String -Value 'PowerShell'
Set-ItemProperty-Path 'HKEY_CLASSES_ROOT\Directory\ContextMenus\MenuTerminal\shell\open' -Name 'Icon' -Type String -Value 'PowerShell.exe'
Set-ItemProperty-Path 'HKEY_CLASSES_ROOT\Directory\ContextMenus\MenuTerminal\shell\open' -Name 'ExtendedSubCommandsKey' -Type String -Value 'Directory\\ContextMenus\\MenuTerminal\\PS'
Set-ItemProperty-Path 'HKEY_CLASSES_ROOT\Directory\ContextMenus\MenuTerminal\PS\shell\open' -Name 'MUIVerb' -Type String -Value 'PowerShell'
Set-ItemProperty-Path 'HKEY_CLASSES_ROOT\Directory\ContextMenus\MenuTerminal\PS\shell\open' -Name 'Icon' -Type String -Value '$Env:terminalDir\wt.ico'
Set-ItemProperty-Path 'HKEY_CLASSES_ROOT\Directory\ContextMenus\MenuTerminal\PS\shell\open\command' -Name '@' -Type String -Value 'wt.exe'
Set-ItemProperty-Path 'HKEY_CLASSES_ROOT\Directory\ContextMenus\MenuTerminal\PS\shell\runas' -Name 'MUIVerb' -Type String -Value 'Elevated PowerShell'
Set-ItemProperty-Path 'HKEY_CLASSES_ROOT\Directory\ContextMenus\MenuTerminal\PS\shell\runas' -Name 'Icon' -Type String -Value '$Env:terminalDir\wt.ico'
Set-ItemProperty-Path 'HKEY_CLASSES_ROOT\Directory\ContextMenus\MenuTerminal\PS\shell\runas' -Name 'HasLUAShield' -Type String -Value ''
Set-ItemProperty-Path 'HKEY_CLASSES_ROOT\Directory\ContextMenus\MenuTerminal\PS\shell\runas\command'-Name '@' -Type String -Value 'wt.exe'
وشيء من هذا القبيل _should_ يعمل عندما يكون المرء قادرًا على الاختيار بين CMD و PowerShell عند تشغيل Terminal (على افتراض أنه يستخدم --Profile [CMD | PowerShell] ):
بوويرشيل:
$Env.terminalDir ='$Env:localAppDir\Microsoft\WindowsApps' # Not really needed (except for icon), as wt.exe in in %PATH%
Invoke-WebRequest -UseBasicParsing "https://github.com/yanglr/WindowsDevTools/raw/master/awosomeTerminal/icons/wt_32.ico" -OutFile "$Env:terminalDir\wt.ico" # Going to update my own to just grab icon from the appx package
Set-ItemProperty-Path 'HKEY_CLASSES_ROOT\Directory\Background\shell\MenuTerminal' -Name 'MUIVerb' -Type String -Value 'Terminals'
Set-ItemProperty-Path 'HKEY_CLASSES_ROOT\Directory\Background\shell\MenuTerminal' -Name 'Icon' -Type String -Value '$Env:terminalDir\wt.ico'
Set-ItemProperty-Path 'HKEY_CLASSES_ROOT\Directory\Background\shell\MenuTerminal' -Name 'ExtendedSubCommandsKey' -Type String -Value 'Directory\\ContextMenus\\MenuTerminal'
Set-ItemProperty-Path 'HKEY_CLASSES_ROOT\Directory\ContextMenus\MenuTerminal\shell\open' -Name 'MUIVerb' -Type String -Value 'Command Prompt'
Set-ItemProperty-Path 'HKEY_CLASSES_ROOT\Directory\ContextMenus\MenuTerminal\shell\open' -Name 'Icon' -Type String -Value 'cmd.exe'
Set-ItemProperty-Path 'HKEY_CLASSES_ROOT\Directory\ContextMenus\MenuTerminal\shell\open' -Name 'ExtendedSubCommandsKey' -Type String -Value 'Directory\\ContextMenus\\MenuTerminal\\CMD'
Set-ItemProperty-Path 'HKEY_CLASSES_ROOT\Directory\ContextMenus\MenuTerminal\CMD\shell\open' -Name 'MUIVerb' -Type String -Value 'Command Prompt'
Set-ItemProperty-Path 'HKEY_CLASSES_ROOT\Directory\ContextMenus\MenuTerminal\CMD\shell\open' -Name 'Icon' -Type String -Value '$Env:terminalDir\wt.ico'
Set-ItemProperty-Path 'HKEY_CLASSES_ROOT\Directory\ContextMenus\MenuTerminal\CMD\shell\open\command' -Name '@' -Type String -Value 'wt.exe --profile CMD'
Set-ItemProperty-Path 'HKEY_CLASSES_ROOT\Directory\ContextMenus\MenuTerminal\CMD\shell\runas' -Name 'MUIVerb' -Type String -Value 'Elevated Terminal'
Set-ItemProperty-Path 'HKEY_CLASSES_ROOT\Directory\ContextMenus\MenuTerminal\CMD\shell\runas' -Name 'Icon' -Type String -Value '$Env:terminalDir\wt.ico'
Set-ItemProperty-Path 'HKEY_CLASSES_ROOT\Directory\ContextMenus\MenuTerminal\CMD\shell\runas' -Name 'HasLUAShield' -Type String -Value ''
Set-ItemProperty-Path 'HKEY_CLASSES_ROOT\Directory\ContextMenus\MenuTerminal\CMD\shell\runas\command'-Name '@' -Type String -Value 'wt.exe --profile CMD'
Set-ItemProperty-Path 'HKEY_CLASSES_ROOT\Directory\ContextMenus\MenuTerminal\shell\open' -Name 'MUIVerb' -Type String -Value 'PowerShell'
Set-ItemProperty-Path 'HKEY_CLASSES_ROOT\Directory\ContextMenus\MenuTerminal\shell\open' -Name 'Icon' -Type String -Value 'PowerShell.exe'
Set-ItemProperty-Path 'HKEY_CLASSES_ROOT\Directory\ContextMenus\MenuTerminal\shell\open' -Name 'ExtendedSubCommandsKey' -Type String -Value 'Directory\\ContextMenus\\MenuTerminal\\PS'
Set-ItemProperty-Path 'HKEY_CLASSES_ROOT\Directory\ContextMenus\MenuTerminal\PS\shell\open' -Name 'MUIVerb' -Type String -Value 'PowerShell'
Set-ItemProperty-Path 'HKEY_CLASSES_ROOT\Directory\ContextMenus\MenuTerminal\PS\shell\open' -Name 'Icon' -Type String -Value '$Env:terminalDir\wt.ico'
Set-ItemProperty-Path 'HKEY_CLASSES_ROOT\Directory\ContextMenus\MenuTerminal\PS\shell\open\command' -Name '@' -Type String -Value 'wt.exe --profile PowerShell'
Set-ItemProperty-Path 'HKEY_CLASSES_ROOT\Directory\ContextMenus\MenuTerminal\PS\shell\runas' -Name 'MUIVerb' -Type String -Value 'Elevated PowerShell'
Set-ItemProperty-Path 'HKEY_CLASSES_ROOT\Directory\ContextMenus\MenuTerminal\PS\shell\runas' -Name 'Icon' -Type String -Value '$Env:terminalDir\wt.ico'
Set-ItemProperty-Path 'HKEY_CLASSES_ROOT\Directory\ContextMenus\MenuTerminal\PS\shell\runas' -Name 'HasLUAShield' -Type String -Value ''
Set-ItemProperty-Path 'HKEY_CLASSES_ROOT\Directory\ContextMenus\MenuTerminal\PS\shell\runas\command'-Name '@' -Type String -Value 'wt.exe --Profile PowerShell'
yanglr لقد اتبعت خطواتك ، تظهر قائمة الزر الأيمن ، ولكن عند النقر عليها ، يقول explorer.exe "يتعذر على Windows الوصول إلى الجهاز أو المسار أو الملف المحدد. قد لا يكون لديك الإذن المناسب للوصول إلى العنصر." (لا يمكن لـ Windows قم بالوصول إلى الجهاز أو المسار أو الملف المحدد. قد لا يكون لديك الأذونات المناسبة للوصول إلى العنصر).
يؤدي تشغيل "٪ LOCALAPPDATA٪ \ Microsoft \ WindowsApps \ wt.exe" من موجه cmd إلى فتح محطة جديدة كما هو متوقع ، ولدي إعداد مماثل لـ msys ، wsl-terminal ، كل شيء يعمل بشكل جيد ، فقط windows terminal لا يعمل.
@ chen-xin هذا شيء نجح معي في حدوث خطأ في الوصول.
اتبع نفس الخطوات مثل https://github.com/microsoft/terminal/issues/1060#issuecomment -497539461
ولكن بالنسبة إلى المسار wt.exe ، بدلاً من استخدام %LOCALAPPDATA% ، استخدم المسار الكامل الفعلي مثل C:\\Users\\[your_user_acc]\\AppData\\Local\\Microsoft\\WindowsApps\\wt.exe .
أيضًا ، لا تقم بإضافة startingDirectory في الإعدادات.
saisandeepvaddi لقد عملت على fullpath ، شكرا لك!
miniksa @ zadjii-MSFT @ DHowett-MSFTfactormysticChrisGuzak
لقد قمت بحل المشكلة الآن ، يمكن إغلاقها. شكرا جزيلا لجميع الذين شاركوا في هذه المناقشة.
الخطوة 0:
اختبر ما إذا كان هناك ثوابتان أدناه يعملان بشكل جيد أم لا ، والذي سيتم استخدامه في اتباع الخطوات الأخرى.
echo %USERPROFILE% echo %LOCALAPPDATA%إذا كان كل شيء يعمل جيدًا هنا ، فيمكن استخدام هذين الثابتين مباشرةً في الخطوات الأخرى أدناه.
أو يرجى إجراء عمليات الاستبدال التالية في الخطوات التالية:
٪ USERPROFILE٪ →
C:\Users\[userName]
٪ LOCALAPPDATA٪ →C:\Users\[userName]\AppData\Localهنا يمثل
[userName]اسم المستخدم الخاص بك , على سبيل المثال ، اسمي هوBruce.الخطوة 1:
تشغيل أقل من الأشياء بـCMD:mkdir "%USERPROFILE%\AppData\Local\terminal"
الخطوة 2:
انسخ رمز windows terminal إلى المجلد%USERPROFILE%\AppData\Local\terminal، يمكن الحصول على الأيقونة في https://github.com/yanglr/WindowsDevTools/tree/master/awosomeTerminal/icons الذي اسم ملفهwt_32.ico.الخطوه 3:
احفظ المحتوى التالي كـwt.reg، ثم قم بتشغيله كمسؤول.Windows Registry Editor Version 5.00 [HKEY_CLASSES_ROOT\Directory\Background\shell\wt] @="Windows terminal here" "Icon"="%USERPROFILE%\\AppData\\Local\\terminal\\wt_32.ico" [HKEY_CLASSES_ROOT\Directory\Background\shell\wt\command] @="%LOCALAPPDATA%\\Microsoft\\WindowsApps\\wt.exe"وتجدر الإشارة ، إذا كان exe الذي تم الحصول عليه بعد إنشاء كود بنفسك هو
wtd.exe، فأنت بحاجة إلى تغيير ما ورد أعلاهwt.exeإلىwtd.exeفي التسجيل أعلاه.الخطوة الرابعة:
اختبار

لقد اتبعت تعليماتك ولكن هذا الخطأ يحدث في كل مكان أبدأ فيه _Windows Terminal هنا_
لمVillivateur حاولت https://github.com/microsoft/terminal/issues/1060#issuecomment -515134618
miniksa @ zadjii-MSFT @ DHowett-MSFTfactormysticChrisGuzak
لقد قمت بحل المشكلة الآن ، يمكن إغلاقها. شكرا جزيلا لجميع الذين شاركوا في هذه المناقشة.
الخطوة 0:
اختبر ما إذا كان هناك ثوابتان أدناه يعملان بشكل جيد أم لا ، والذي سيتم استخدامه في اتباع الخطوات الأخرى.echo %USERPROFILE% echo %LOCALAPPDATA%إذا كان كل شيء يعمل جيدًا هنا ، فيمكن استخدام هذين الثابتين مباشرةً في الخطوات الأخرى أدناه.
أو يرجى إجراء عمليات الاستبدال التالية في الخطوات التالية:
٪ USERPROFILE٪ →C:\Users\[userName]
٪ LOCALAPPDATA٪ →C:\Users\[userName]\AppData\Local
هنا يمثل[userName]اسم المستخدم الخاص بك , على سبيل المثال ، اسمي هوBruce.
الخطوة 1:
تشغيل أقل من الأشياء بـCMD:mkdir "%USERPROFILE%\AppData\Local\terminal"
الخطوة 2:
انسخ رمز windows terminal إلى المجلد%USERPROFILE%\AppData\Local\terminal، يمكن الحصول على الأيقونة في https://github.com/yanglr/WindowsDevTools/tree/master/awosomeTerminal/icons الذي اسم ملفهwt_32.ico.
الخطوه 3:
احفظ المحتوى التالي كـwt.reg، ثم قم بتشغيله كمسؤول.Windows Registry Editor Version 5.00 [HKEY_CLASSES_ROOT\Directory\Background\shell\wt] @="Windows terminal here" "Icon"="%USERPROFILE%\\AppData\\Local\\terminal\\wt_32.ico" [HKEY_CLASSES_ROOT\Directory\Background\shell\wt\command] @="%LOCALAPPDATA%\\Microsoft\\WindowsApps\\wt.exe"وتجدر الإشارة ، إذا كان exe الذي تم الحصول عليه بعد إنشاء كود بنفسك هو
wtd.exe، فأنت بحاجة إلى تغيير ما ورد أعلاهwt.exeإلىwtd.exeفي التسجيل أعلاه.
الخطوة الرابعة:
اختبار
لقد اتبعت تعليماتك ولكن هذا الخطأ يحدث في كل مكان أبدأ فيه _Windows Terminal هنا_
مثل saisandeepvaddi metioned ،
بالنسبة إلى المسار wt.exe ، بدلاً من استخدام %LOCALAPPDATA% ، استخدم المسار الكامل الفعلي مثل C:\\Users\\[your_user_acc]\\AppData\\Local\\Microsoft\\WindowsApps\\wt.exe .
أيضًا ، لا تقم بإضافة startingDirectory في الإعدادات.
يعمل بشكل جيد في جهاز الكمبيوتر الخاص بي. يمكنك تجربتها.
حاولت إضافة wt.exe إلى التسجيل ، كما تم وصفه من قبل ، لكن لدي الخطأ التالي:
يتم تشغيل المحطة الطرفية من سطر الأوامر (Win + R | "wt") بشكل طبيعي.
أعتقد أن تخصيص Terminal الجديد هو نقطة قوية. ماذا لو كان هذا في الإعدادات؟ قل ، "ExplorerIntegration": true . ثم يمكن أن يضيفها البرنامج النصي الدفعي كما هو الحال في مشروع
مرحبًا ، لقد أمضيت للتو القليل من القرصنة حول القدرة على فتح Windows Terminal في مجلد محدد للنقر بزر الماوس الأيمن ، واعتقدت أنه قد يكون ممتعًا / مفيدًا لشخص ما. يبدو أن هذا يعمل أيضًا عند التبديل إلى نظام Linux الفرعي ، ولكن ليس CMD. لا يمكنك أيضًا استخدام ملف تعريف powerhell واستخدام $ env مع اسم أجمل قليلاً للحصول على متغير لاستخدامه عبر الثلاثة.
بافتراض أنك اتبعت الدليل أعلاه ، فأنت بحاجة إلى ملفين إضافيين:
C: \ Users \ [اسم المستخدم الخاص بك] AppData \ Local \ Terminal \ launchwt.bat
set wt_powershell_dir=%cd%
start %LOCALAPPDATA%\\Microsoft\\WindowsApps\\wt.exe
exit
C: \ Users \ [Your Username] \ Documents \ WindowsPowerShell \ Microsoft.PowerShell_profile.ps1
if (Test-Path $env:wt_powershell_dir) {
cd $env:wt_powershell_dir
Remove-Item Env:\wt_powershell_dir
}
ستحتاج أيضًا إلى الانتقال إلى مفتاح التسجيل الذي قمت بتثبيته وتحديثه للإشارة إلى الملف الدفعي:
Computer\HKEY_CLASSES_ROOT\Directory\Background\shell\wt\command
C:\Users\[Your Username]\AppData\Local\terminal\launchwt.bat
لقد كان من الممتع اللعب مع المحطة حتى الآن ، بفضل الأكوام 😄.
minhtuanta حاول حذف startingDirectory في الإعدادات. 😊
يعمل حذف startingDirectory بالنسبة لي. يا له من إعداد متستر 😛
كبديل لقائمة النقر بزر الماوس الأيمن (عمل رائع حتى الآن): إذا قمت بتمييز شريط العنوان في دليلك الحالي بالضغط على ctrl+l أو النقر فوقه ثم كتابة wt.exe ، سيتم فتح windows terminal قشرتك الافتراضية في هذا الدليل.
kaeside تريد إضافة- فتح القشرة الافتراضية في الدليل الحالي "في علامة تبويب جديدة ، إذا كانت المحطة الطرفية تعمل بالفعل."
يمكنك الحصول على الرمز الحقيقي من الريبو في جيثب
kaeside لست متأكدًا من الإصدار الذي تستخدمه ولكنني دائمًا أفتح موجه الأوامر بهذه الطريقة (Alt + D ، أدخل cmd ) ويفتح في دليل العمل الحالي ولكن في حالة Windows Terminal ، يتم فتحه دائمًا في دليل المستخدم.
على الأقل مقابل Version: 0.3.2171.0
نعم ، هذا بسبب startingDirectory ، وهو مذكور في عدد من التعليقات الأخرى في هذا الموضوع. الإصلاح هو # 607 ، وهو مذكور أيضًا.
حاولت إضافة wt.exe إلى التسجيل ، كما تم وصفه من قبل ، لكن لدي الخطأ التالي:
يتم تشغيل المحطة الطرفية من سطر الأوامر (Win + R | "wt") بشكل طبيعي.
في حالتي ، يقع wt.exe في C:\Users\[your_user_name]\AppData\Local\Microsoft\WindowsApps\ .
ويمكنك التحقق من كل عنصر في متغير بيئتك٪ PATH٪.
لقد قمت مؤخرًا بتحديث windows terminal إلى الإصدار: 0.5.2661.0.
فجأة انقر بزر الماوس الأيمن فوق قائمة السياق "افتح Windows Terminal هنا" تبدأ دائمًا على C:\Users\[username] ، حتى عندما لا تحتوي ملفات التعريف json على "startDirectory".
ما إصلاح هذا بالنسبة لي هو إضافة "startDirectory": "." إلى الملفات الشخصية.
أتمنى أن يساعد هذا شخصًا لديه مشكلة مماثلة.
ملف دفعي يحل مشاكل حل yanglr . على وجه الخصوص ، سبب عدم عمل متغيرات البيئة هو أن السلاسل التي تحتوي عليها تحتاج إلى إضافتها كـ REG_MULTI_SZ ، وليس REG_SZ الافتراضي.
<strong i="7">@echo</strong> off
reg.exe add "HKEY_CLASSES_ROOT\Directory\Background\shell\wt" /f /ve /d "Windows Terminal here"
reg.exe add "HKEY_CLASSES_ROOT\Directory\Background\shell\wt" /f /v "Icon" /t REG_EXPAND_SZ /d "\"%%USERPROFILE%%\Downloads\terminal.ico\""
reg.exe add "HKEY_CLASSES_ROOT\Directory\Background\shell\wt\command" /f /ve /t REG_EXPAND_SZ /d "\"%%LOCALAPPDATA%%\Microsoft\WindowsApps\wt.exe\""
pause
تفريغ ما ورد أعلاه في ملف .bat ، وتخصيص موقع الرمز حسب الذوق ، وحفظه وتشغيله كمسؤول ، والتمتع به. ولا تنس تعليق rendrap حول تغيير الملف الشخصي startingDirectory إلى . لجعل هذا يعمل كما هو متوقع.
IanKemp حسنًا ، تعمل متغيرات البيئة الآن ، ولكن منذ التحديث الأخير من متجر التطبيقات ، لم يتم فتحه في الدليل ، هل لديك أي حل لذلك؟
poqdavid أقترح عليك قراءة تعليق rendrap ، كما اقترحت.
لذلك لدي النقر بزر الماوس الأيمن فوق "فتح Windows Terminal هنا" ، لكن لا يمكنني معرفة كيفية تشغيله كمسؤول. لقد حاولت استخدام Runas في التسجيل بالإضافة إلى فعل runas ، دون حظ.
ومع ذلك ، إذا ضغطت على مفتاح Windows -> اكتب Terminal -> انقر فوق "تشغيل كمسؤول" ، فأنا أحصل على Windows Terminal قيد التشغيل كمسؤول ، لذلك من الممكن بالتأكيد.
ما هي الصلصة السرية لإعداد بيئة WT بحيث تبدأ كمسؤول؟
IanKemp إذا كنت تعمل بشكل أساسي مع بوويرشيل ، يمكنك تجربة sudo . يسمح لك هذا البرنامج النصي بتشغيل الأوامر كمسؤول في نافذة بوويرشيل غير مرتفعة.
هنا ملفي الذي أستخدمه لا يفتح المسار ولكنه على الأقل يبدو لطيفًا:
Windows Registry Editor Version 5.00
[HKEY_CLASSES_ROOT\Directory\Background\shell\wt]
@="Windows terminal here"
"Icon"="%ProgramFiles%\\WindowsApps\\Microsoft.WindowsTerminal_0.5.2681.0_x64__8wekyb3d8bbwe\\WindowsTerminal.exe"
"Extended"=""
[HKEY_CLASSES_ROOT\Directory\Background\shell\wt\command]
@="C:\\Users\\andre\\AppData\\Local\\Microsoft\\WindowsApps\\wt.exe"
[HKEY_CLASSES_ROOT\Directory\shell\wt]
@="Windows terminal here"
"Icon"="%ProgramFiles%\\WindowsApps\\Microsoft.WindowsTerminal_0.5.2681.0_x64__8wekyb3d8bbwe\\WindowsTerminal.exe"
"Extended"=""
[HKEY_CLASSES_ROOT\Directory\shell\wt\command]
@="C:\\Users\\andre\\AppData\\Local\\Microsoft\\WindowsApps\\wt.exe"
تحرير: كما هو مذكور أعلاه ، قم بتعيين دليل البدء على "." في ملفات التعريف الخاصة بك. json
"startingDiretory" : ".",
أستخدم Windows Terminal مع Ubuntu WSL
هل هناك أي طريقة لجعله إذا استخدمت "Windows terminal هنا" ، فإنه يفتح في هذا الدليل الذي أستخدمه ، ولكن إذا قمت للتو بتشغيل Windows Terminal بشكل طبيعي ، فإنه يسقطني في Ubuntu ~؟
كان من السهل نسبيًا جعله ينقلني إلى منزل Ubuntu بشكل افتراضي مثل هذا:
"commandline" : "wsl.exe ~ -d Ubuntu-18.04"
ولكن إضافة "startingDirectory": "." بطبيعة الحال لا تجلب النتيجة المتوقعة لاختصار قائمة السياق. بدون ~ في commandline تولد قذيفة في /mnt/c/Windows/System32
فيما يلي مقتطف من ملف الإعدادات الخاصة بي:
"defaultProfile": "{2c4de342-38b7-51cf-b940-2309a097f518}",
"profiles":
[
{
"guid": "{2c4de342-38b7-51cf-b940-2309a097f518}",
"name": "Ubuntu",
// ... SNIPP
//"startingDirectory" : "\\\\wsl$\\Ubuntu\\home\\andre",
"startingDirectory" : ".",
// ... SNIPP
},
// ... SNIPP
]
هذا واحد يفتح الدليل الخاص بك عند استخدام Windows terminal here . ولكن سيفتح /mnt/c/Windows/System32 عندما تكون المحطة مفتوحة بشكل طبيعي. نفسي لم تحل هذه المسألة الأثير.
كما ترى ، فقد قمت أيضًا بتعريف الدليل الرئيسي مسبقًا قبل البدء في استخدام "."
zambelly ليس حاليا. من المحتمل أن يتطلب هذا السيناريو إصلاح # 878 لتكون قادرًا على الدعم.
لذلك لدي النقر بزر الماوس الأيمن فوق "فتح Windows Terminal هنا" ، لكن لا يمكنني معرفة كيفية تشغيله كمسؤول. لقد حاولت استخدام Runas في التسجيل بالإضافة إلى فعل runas ، دون حظ.
ومع ذلك ، إذا ضغطت على مفتاح Windows -> اكتب Terminal -> انقر فوق "تشغيل كمسؤول" ، فأنا أحصل على Windows Terminal قيد التشغيل كمسؤول ، لذلك من الممكن بالتأكيد.
ما هي الصلصة السرية لإعداد بيئة WT بحيث تبدأ كمسؤول؟
IanKemp يمكنك المحاولة بهذه الطريقة عن طريق تغيير قيمة command تحت مفتاح التسجيل runas :
cmd.exe /s /c pushd "%V" & start wt.exe
على الرغم من أنها ملتوية بعض الشيء ، إلا أن هذا يعمل بالنسبة لي على الأقل.
هل هناك طريقة ، إذا كان هناك بالفعل مثيل لـ wt.exe قيد التشغيل ، لإضافة علامة تبويب بدلاً من ذلك؟
وهل هناك طريقة لتحديد ملف التعريف الذي تحتويه علامة التبويب الجديدة؟
حاولت إضافة wt.exe إلى التسجيل ، كما تم وصفه من قبل ، لكن لدي الخطأ التالي:
يتم تشغيل المحطة الطرفية من سطر الأوامر (Win + R | "wt") بشكل طبيعي.
نفس المشكلة من ناحيتي ، لا أعرف كيفية إصلاحها. ملف التسجيل على النحو التالي:
Windows Registry Editor Version 5.00
[HKEY_CLASSES_ROOT\Directory\Background\shell\wt]
@="Open Windows terminal here"
"Icon"="%USERPROFILE%\\AppData\\Local\\terminal\\wt.ico"
[HKEY_CLASSES_ROOT\Directory\Background\shell\wt\command]
@="%LOCALAPPDATA%\\Microsoft\\WindowsApps\\wt.exe"
[HKEY_CLASSES_ROOT\Directory\shell\wt]
@="Open Windows terminal here"
"Icon"="%USERPROFILE%\\AppData\\Local\\terminal\\wt.ico"
[HKEY_CLASSES_ROOT\Directory\shell\wt\command]
@="%LOCALAPPDATA%\\Microsoft\\WindowsApps\\wt.exe"
يجب أن يكون لديك مسار مطلق ولا تستخدم متغيرًا
انظر: https://github.com/microsoft/terminal/issues/1060#issuecomment -536322970
أشعر أن هذا هو سبب عدم استخدامي Terminal أكثر ، لأن الطريقة التي أفتح بها موجه الأوامر هي 80٪ من File Explorer. الباقي من Win + R + cmd + Enter ، وقد تعلمت للتو عن الاسم المستعار wt ، لذلك سيساعد ذلك.
عند الانتهاء من ذلك ، ستكون هناك فرصة رائعة لعرضه في الإعدادات وكذلك حيث يكون لديهم مفتاح PowerShell / CMD:
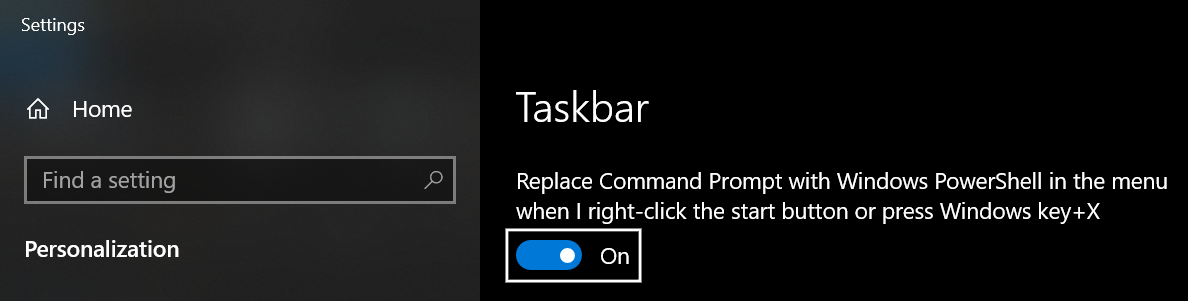
سيكون من الرائع أن يكون لديك فقط خيار تحديد الغلاف المفضل كقائمة منسدلة ولديك Terminal كخيار إذا كان مثبتًا.
@ michael-hawker ما تبحث عنه هنا حقًا هو # 492 😁
لقد أتمت العملية برمتها في ملف بات واحد تحتاج إلى تشغيله كمسؤول.
أضف Windows Terminal إلى قائمة السياق .zip
ما زلت بحاجة إلى تعديل دليل البدء في profiles.json إلى "startingDirectory" : ".",
@ Restia666Ashdoll الذي لا يبدو أنه يحصل على .ico بشكل صحيح
يعمل هنا بالرغم من ذلك
جرب هذا. افتح موقع ملف terminal.ico. الآن ، انتقل إلى شريط العنوان واكتب "cmd".
الآن ، في موجه الأوامر ، أدخل الأمر التالي
xcopy "terminal.ico" "%LOCALAPPDATA%\Packages\Microsoft.WindowsTerminal_8wekyb3d8bbwe\LocalState\" /b /v /y /q
لا يعمل
فقط افتح "٪ LOCALAPPDATA٪ \ Packages \ Microsoft.WindowsTerminal_8wekyb3d8bbwe \ LocalState" وانسخ ملف ico يدويًا ثم
نعم لقد فعلت ذلك ولكن المشكلة هي أن مفتاح التسجيل لا يلتقط ico
لقد أتمت العملية برمتها في ملف بات واحد تحتاج إلى تشغيله كمسؤول.
أضف Windows Terminal إلى قائمة السياق .zip
ما زلت بحاجة إلى تعديل دليل البدء في profiles.json إلى"startingDiretory" : ".",
تحذير: هناك خطأ في الكتابة ، يجب استخدام "startingDirectory" : "." بدلاً من ذلك.
ماذا عن المفتاح HKEY_CURRENT_USER\Software\Classes\Directory\Background\shell\wt ؟ لا يحتاج إلى إذن المسؤول
ماذا عن المفتاح
HKEY_CURRENT_USER\Software\Classes\Directory\Background\shell\wt؟ لا يحتاج إلى إذن المسؤول
إنه فقط للمستخدم الحالي.
@ Restia666Ashdoll و musm ، قم

edrohler لماذا تقتبس لي؟ ليس لدي هذه المشكلة.
Horacehxw هذا فقط إذا كان آخر إدخال.
@ Restia666Ashdoll لقد نقلت عنك التفكير في أنك قد ترغب في مشاركة المعلومات مع البرنامج النصي الدفعي الخاص بك إذا طلب أي شخص آخر. :)
تسجيل الخروج وتسجيل الدخول مرة أخرى
edrohler استخدم مدير المهام لإعادة تشغيل explorer.exe كافي.
عندما يكون لديك مجلد واحد مفتوح على الأقل ، سيعرض مدير المهام إعادة التشغيل له في الوضع العادي لإنهاء المهمة (في الصفحة الأولى ، وليس تفاصيل العملية)
Horacehxw هذا فقط إذا كان آخر إدخال.
المشكلة ليست الفاصلة في النهاية ، ولكن تهجئة "الدليل". السابق مفقود "ج".
لقد أتمت العملية برمتها في ملف بات واحد تحتاج إلى تشغيله كمسؤول.
أضف Windows Terminal إلى قائمة السياق .zip
ما زلت بحاجة إلى تعديل دليل البدء في profiles.json إلى"startingDirectory" : ".",
لقد جربت هذا ، لكن مشكلتين: يوجد الآن startingDirectory في الملف الشخصي. json:
// To view the default settings, hold "alt" while clicking on the "Settings" button.
// For documentation on these settings, see: https://aka.ms/terminal-documentation
{
"$schema": "https://aka.ms/terminal-profiles-schema",
"defaultProfile": "{61c54bbd-c2c6-5271-96e7-009a87ff44bf}",
"profiles":
[
{
// Make changes here to the powershell.exe profile
"guid": "{61c54bbd-c2c6-5271-96e7-009a87ff44bf}",
"name": "Windows PowerShell",
"commandline": "powershell.exe",
"hidden": false
},
{
// Make changes here to the cmd.exe profile
"guid": "{0caa0dad-35be-5f56-a8ff-afceeeaa6101}",
"name": "cmd",
"commandline": "cmd.exe",
"hidden": false
},
{
"guid": "{b453ae62-4e3d-5e58-b989-0a998ec441b8}",
"hidden": false,
"name": "Azure Cloud Shell",
"source": "Windows.Terminal.Azure"
},
{
"guid": "{c6eaf9f4-32a7-5fdc-b5cf-066e8a4b1e40}",
"hidden": false,
"name": "Ubuntu-18.04",
"source": "Windows.Terminal.Wsl"
}
],
// Add custom color schemes to this array
"schemes": [],
// Add any keybinding overrides to this array.
// To unbind a default keybinding, set the command to "unbound"
"keybindings": []
}
مشكلة أخرى هي أن المحطة الطرفية لا تذهب فعليًا إلى المسار الصحيح "هنا" ، فهي تبدأ فقط في مسار المستخدم الخاص بي
لقد أتمت العملية برمتها في ملف بات واحد تحتاج إلى تشغيله كمسؤول.
أضف Windows Terminal إلى قائمة السياق .zip
ما زلت بحاجة إلى تعديل دليل البدء في profiles.json إلى"startingDiretory" : ".",تحذير: هناك خطأ في الكتابة ، يجب استخدام
"startingDirectory" : "."بدلاً من ذلك.
هذا يعمل بشكل رائع إذا كنت الحق وفتحت هنا ...
المشكلة الوحيدة التي لاحظتها هي أنه إذا فتحت الجهاز بشكل طبيعي ... الدليل الافتراضي هو system32 ... فهل هناك أي طريقة لتجاوز واستخدام مجلد المستخدم عند فتحه بشكل طبيعي بأي فرصة؟
لقد أتمت العملية برمتها في ملف بات واحد تحتاج إلى تشغيله كمسؤول.
أضف Windows Terminal إلى قائمة السياق .zip
ما زلت بحاجة إلى تعديل دليل البدء في profiles.json إلى"startingDirectory" : ".",لقد جربت هذا ، لكن مشكلتين: يوجد الآن
startingDirectoryفي الملف الشخصي. json:// To view the default settings, hold "alt" while clicking on the "Settings" button. // For documentation on these settings, see: https://aka.ms/terminal-documentation { "$schema": "https://aka.ms/terminal-profiles-schema", "defaultProfile": "{61c54bbd-c2c6-5271-96e7-009a87ff44bf}", "profiles": [ { // Make changes here to the powershell.exe profile "guid": "{61c54bbd-c2c6-5271-96e7-009a87ff44bf}", "name": "Windows PowerShell", "commandline": "powershell.exe", "hidden": false }, { // Make changes here to the cmd.exe profile "guid": "{0caa0dad-35be-5f56-a8ff-afceeeaa6101}", "name": "cmd", "commandline": "cmd.exe", "hidden": false }, { "guid": "{b453ae62-4e3d-5e58-b989-0a998ec441b8}", "hidden": false, "name": "Azure Cloud Shell", "source": "Windows.Terminal.Azure" }, { "guid": "{c6eaf9f4-32a7-5fdc-b5cf-066e8a4b1e40}", "hidden": false, "name": "Ubuntu-18.04", "source": "Windows.Terminal.Wsl" } ], // Add custom color schemes to this array "schemes": [], // Add any keybinding overrides to this array. // To unbind a default keybinding, set the command to "unbound" "keybindings": [] }مشكلة أخرى هي أن المحطة الطرفية لا تذهب فعليًا إلى المسار الصحيح "هنا" ، فهي تبدأ فقط في مسار المستخدم الخاص بي
هنا ملف التعريف الخاص بي إذا كنت مهتما
{
"$schema": "https://aka.ms/terminal-profiles-schema",
"globals" :
{
"alwaysShowTabs" : true,
"defaultProfile" : "{61c54bbd-c2c6-5271-96e7-009a87ff44bf}",
"disabledProfileSources": [
"Windows.Terminal.Azure"
],
"initialCols" : 120,
"initialRows" : 30,
"keybindings" :
[
{
"command" : "closePane",
"keys" :
[
"ctrl+shift+w"
]
},
{
"command" : "copy",
"keys" :
[
"ctrl+shift+c"
]
},
{
"command" : "duplicateTab",
"keys" :
[
"ctrl+shift+d"
]
},
{
"command" : "newTab",
"keys" :
[
"ctrl+shift+t"
]
},
{
"command" : "newTabProfile0",
"keys" :
[
"ctrl+shift+1"
]
},
{
"command" : "newTabProfile1",
"keys" :
[
"ctrl+shift+2"
]
},
{
"command" : "newTabProfile2",
"keys" :
[
"ctrl+shift+3"
]
},
{
"command" : "newTabProfile3",
"keys" :
[
"ctrl+shift+4"
]
},
{
"command" : "newTabProfile4",
"keys" :
[
"ctrl+shift+5"
]
},
{
"command" : "newTabProfile5",
"keys" :
[
"ctrl+shift+6"
]
},
{
"command" : "newTabProfile6",
"keys" :
[
"ctrl+shift+7"
]
},
{
"command" : "newTabProfile7",
"keys" :
[
"ctrl+shift+8"
]
},
{
"command" : "newTabProfile8",
"keys" :
[
"ctrl+shift+9"
]
},
{
"command" : "nextTab",
"keys" :
[
"ctrl+tab"
]
},
{
"command" : "openSettings",
"keys" :
[
"ctrl+,"
]
},
{
"command" : "paste",
"keys" :
[
"ctrl+shift+v"
]
},
{
"command" : "prevTab",
"keys" :
[
"ctrl+shift+tab"
]
},
{
"command" : "scrollDown",
"keys" :
[
"ctrl+shift+down"
]
},
{
"command" : "scrollDownPage",
"keys" :
[
"ctrl+shift+pgdn"
]
},
{
"command" : "scrollUp",
"keys" :
[
"ctrl+shift+up"
]
},
{
"command" : "scrollUpPage",
"keys" :
[
"ctrl+shift+pgup"
]
},
{
"command" : "switchToTab0",
"keys" :
[
"ctrl+alt+1"
]
},
{
"command" : "switchToTab1",
"keys" :
[
"ctrl+alt+2"
]
},
{
"command" : "switchToTab2",
"keys" :
[
"ctrl+alt+3"
]
},
{
"command" : "switchToTab3",
"keys" :
[
"ctrl+alt+4"
]
},
{
"command" : "switchToTab4",
"keys" :
[
"ctrl+alt+5"
]
},
{
"command" : "switchToTab5",
"keys" :
[
"ctrl+alt+6"
]
},
{
"command" : "switchToTab6",
"keys" :
[
"ctrl+alt+7"
]
},
{
"command" : "switchToTab7",
"keys" :
[
"ctrl+alt+8"
]
},
{
"command" : "switchToTab8",
"keys" :
[
"ctrl+alt+9"
]
}
],
"requestedTheme" : "system",
"showTabsInTitlebar" : true,
"showTerminalTitleInTitlebar" : true,
"wordDelimiters" : " ./\\()\"'-:,.;<>~!@#$%^&*|+=[]{}~?\u2502"
},
"profiles" :
[
{
"acrylicOpacity" : 0.75,
"background" : "#012456",
"closeOnExit" : true,
"colorScheme" : "One Half Dark",
"commandline" : "powershell.exe",
"cursorColor" : "#FFFFFF",
"cursorShape" : "bar",
"fontFace" : "Consolas",
"fontSize" : 10,
"guid" : "{61c54bbd-c2c6-5271-96e7-009a87ff44bf}",
"historySize" : 9001,
"icon" : "ms-appx:///ProfileIcons/{61c54bbd-c2c6-5271-96e7-009a87ff44bf}.png",
"name" : "Windows PowerShell",
"padding" : "0, 0, 0, 0",
"snapOnInput" : true,
"startingDirectory" : ".",
"useAcrylic" : true
},
{
"acrylicOpacity" : 0.75,
"closeOnExit" : true,
"colorScheme" : "One Half Dark",
"commandline" : "cmd.exe",
"cursorColor" : "#FFFFFF",
"cursorShape" : "bar",
"fontFace" : "Consolas",
"fontSize" : 10,
"guid" : "{0caa0dad-35be-5f56-a8ff-afceeeaa6101}",
"historySize" : 9001,
"icon" : "ms-appx:///ProfileIcons/{0caa0dad-35be-5f56-a8ff-afceeeaa6101}.png",
"name" : "Command Prompt",
"padding" : "0, 0, 0, 0",
"snapOnInput" : true,
"startingDirectory" : ".",
"useAcrylic" : true
},
{
"acrylicOpacity" : 0.75,
"closeOnExit" : true,
"colorScheme" : "flat-ui-v1",
"commandline" : "cmd.exe /c set MSYS=winsymlinks:nativestrict&& set MSYS2_PATH_TYPE=inherit&& msys2 -i -l",
"cursorColor" : "#FFFFFF",
"cursorShape" : "bar",
"fontFace" : "Consolas",
"fontSize" : 10,
"historySize" : 9001,
"icon" : "%SCOOP%\\apps\\msys2\\current\\msys2.ico",
"name" : "MSYS2",
"padding" : "0, 0, 0, 0",
"snapOnInput" : true,
"startingDirectory" : ".",
"useAcrylic" : true
},
{
"acrylicOpacity" : 0.75,
"closeOnExit" : true,
"colorScheme" : "flat-ui-v1",
"commandline" : "cmd.exe /c set MSYS=winsymlinks:nativestrict&& set MSYS2_PATH_TYPE=inherit&& mingw64 -i -l",
"cursorColor" : "#FFFFFF",
"cursorShape" : "bar",
"fontFace" : "Consolas",
"fontSize" : 10,
"historySize" : 9001,
"icon" : "%SCOOP%\\apps\\msys2\\current\\mingw64.ico",
"name" : "MinGW64",
"padding" : "0, 0, 0, 0",
"snapOnInput" : true,
"startingDirectory" : ".",
"useAcrylic" : true
},
{
"guid": "{a5a97cb8-8961-5535-816d-772efe0c6a3f}",
"acrylicOpacity" : 0.75,
"background" : "#012456",
"closeOnExit" : true,
"colorScheme" : "flat-ui-v1",
"cursorColor" : "#FFFFFF",
"cursorShape" : "bar",
"fontFace" : "Consolas",
"fontSize" : 10,
"hidden": false,
"name": "Arch",
"icon" : "%SCOOP%\\apps\\archwsl\\current\\arch.ico",
"source": "Windows.Terminal.Wsl",
"padding" : "0, 0, 0, 0",
"snapOnInput" : true,
"startingDirectory" : ".",
"useAcrylic" : true
},
{
"acrylicOpacity" : 0.75,
"closeOnExit" : true,
"colorScheme" : "flat-ui-v1",
"commandline" : "\"%SCOOP%\\apps\\git-with-openssh\\current\\bin\\bash.exe\" -i -l",
"cursorColor" : "#FFFFFF",
"cursorShape" : "bar",
"fontFace" : "Consolas",
"fontSize" : 10,
"historySize" : 9001,
"icon" : "%SCOOP%\\apps\\git-with-openssh\\current\\mingw64\\share\\git\\git-for-windows.ico",
"name" : "Git Bash",
"padding" : "0, 0, 0, 0",
"snapOnInput" : true,
"startingDirectory" : ".",
"useAcrylic" : true
}
],
{
"acrylicOpacity" : 0.75,
"background" : "#012456",
"closeOnExit" : true,
"colorScheme" : "One Half Dark",
"commandline" : "powershell.exe",
"cursorColor" : "#FFFFFF",
"cursorShape" : "bar",
"fontFace" : "Consolas",
"fontSize" : 10,
"guid" : "{61c54bbd-c2c6-5271-96e7-009a87ff44bf}",
"historySize" : 9001,
"icon" : "ms-appx:///ProfileIcons/{61c54bbd-c2c6-5271-96e7-009a87ff44bf}.png",
"backgroundImage" : "ms-appdata:///local/1537295612521.png",
"backgroundImageOpacity" : 0.75,
"backgroundImageStrechMode" : "fill",
"name" : "Windows PowerShell",
"padding" : "0, 0, 0, 0",
"snapOnInput" : true,
"startingDirectory" : ".",
"useAcrylic" : true
},
{
"acrylicOpacity" : 0.75,
"closeOnExit" : true,
"colorScheme" : "One Half Dark",
"commandline" : "cmd.exe",
"cursorColor" : "#FFFFFF",
"cursorShape" : "bar",
"fontFace" : "Consolas",
"fontSize" : 10,
"guid" : "{0caa0dad-35be-5f56-a8ff-afceeeaa6101}",
"historySize" : 9001,
"icon" : "ms-appx:///ProfileIcons/{0caa0dad-35be-5f56-a8ff-afceeeaa6101}.png",
"backgroundImage" : "ms-appdata:///local/1503827082075.png",
"backgroundImageOpacity" : 0.75,
"backgroundImageStrechMode" : "fill",
"name" : "Command Prompt",
"padding" : "0, 0, 0, 0",
"snapOnInput" : true,
"startingDirectory" : ".",
"useAcrylic" : true
},
{
"acrylicOpacity" : 0.75,
"closeOnExit" : true,
"colorScheme" : "flat-ui-v1",
"commandline" : "cmd.exe /c set MSYS=winsymlinks:nativestrict&& set MSYS2_PATH_TYPE=inherit&& msys2 -i -l",
"cursorColor" : "#FFFFFF",
"cursorShape" : "bar",
"fontFace" : "Consolas",
"fontSize" : 10,
"historySize" : 9001,
"icon" : "%SCOOP%\\apps\\msys2\\current\\msys2.ico",
"backgroundImage" : "ms-appdata:///local/1504637576364.png",
"backgroundImageOpacity" : 0.75,
"backgroundImageStrechMode" : "fill",
"name" : "MSYS2",
"padding" : "0, 0, 0, 0",
"snapOnInput" : true,
"startingDirectory" : ".",
"useAcrylic" : true
},
{
"acrylicOpacity" : 0.75,
"closeOnExit" : true,
"colorScheme" : "flat-ui-v1",
"commandline" : "cmd.exe /c set MSYS=winsymlinks:nativestrict&& set MSYS2_PATH_TYPE=inherit&& mingw64 -i -l",
"cursorColor" : "#FFFFFF",
"cursorShape" : "bar",
"fontFace" : "Consolas",
"fontSize" : 10,
"historySize" : 9001,
"icon" : "%SCOOP%\\apps\\msys2\\current\\mingw64.ico",
"backgroundImage" : "ms-appdata:///local/704387.png",
"backgroundImageOpacity" : 0.75,
"backgroundImageStrechMode" : "fill",
"name" : "MinGW64",
"padding" : "0, 0, 0, 0",
"snapOnInput" : true,
"startingDirectory" : ".",
"useAcrylic" : true
},
{
"guid": "{a5a97cb8-8961-5535-816d-772efe0c6a3f}",
"acrylicOpacity" : 0.75,
"background" : "#012456",
"closeOnExit" : true,
"colorScheme" : "flat-ui-v1",
"cursorColor" : "#FFFFFF",
"cursorShape" : "bar",
"fontFace" : "Consolas",
"fontSize" : 10,
"hidden": false,
"name": "Arch",
"icon" : "%SCOOP%\\apps\\archwsl\\current\\arch.ico",
"backgroundImage" : "ms-appdata:///local/1507634976184.jpg",
"backgroundImageOpacity" : 0.75,
"backgroundImageStrechMode" : "fill",
"source": "Windows.Terminal.Wsl",
"padding" : "0, 0, 0, 0",
"snapOnInput" : true,
"startingDirectory" : ".",
"useAcrylic" : true
},
{
"acrylicOpacity" : 0.75,
"closeOnExit" : true,
"colorScheme" : "flat-ui-v1",
"commandline" : "\"%SCOOP%\\apps\\git-with-openssh\\current\\bin\\bash.exe\" -i -l",
"cursorColor" : "#FFFFFF",
"cursorShape" : "bar",
"fontFace" : "Consolas",
"fontSize" : 10,
"historySize" : 9001,
"icon" : "%SCOOP%\\apps\\git-with-openssh\\current\\mingw64\\share\\git\\git-for-windows.ico",
"backgroundImage" : "ms-appdata:///local/1496315646560.png",
"backgroundImageOpacity" : 0.75,
"backgroundImageStrechMode" : "fill",
"name" : "Git Bash",
"padding" : "0, 0, 0, 0",
"snapOnInput" : true,
"startingDirectory" : ".",
"useAcrylic" : true
}
],
"schemes" :
[
{
"background":"#000000",
"black":"#000000",
"blue":"#2980b9",
"brightBlack":"#7f8c8d",
"brightBlue":"#3498db",
"brightCyan":"#1abc9c",
"brightGreen":"#2ecc71",
"brightPurple":"#9b59b6",
"brightRed":"#e74c3c",
"brightWhite":"#ecf0f1",
"brightYellow":"#f1c40f",
"cyan":"#16a085",
"foreground":"#ecf0f1",
"green":"#27ae60",
"name":"flat-ui-v1",
"purple":"#8e44ad",
"red":"#c0392b",
"white":"#ecf0f1",
"yellow":"#f39c12"
},
{
"background" : "#0C0C0C",
"black" : "#0C0C0C",
"blue" : "#0037DA",
"brightBlack" : "#767676",
"brightBlue" : "#3B78FF",
"brightCyan" : "#61D6D6",
"brightGreen" : "#16C60C",
"brightPurple" : "#B4009E",
"brightRed" : "#E74856",
"brightWhite" : "#F2F2F2",
"brightYellow" : "#F9F1A5",
"cyan" : "#3A96DD",
"foreground" : "#CCCCCC",
"green" : "#13A10E",
"name" : "Campbell",
"purple" : "#881798",
"red" : "#C50F1F",
"white" : "#CCCCCC",
"yellow" : "#C19C00"
},
{
"background" : "#000000",
"black" : "#000000",
"blue" : "#000080",
"brightBlack" : "#808080",
"brightBlue" : "#0000FF",
"brightCyan" : "#00FFFF",
"brightGreen" : "#00FF00",
"brightPurple" : "#FF00FF",
"brightRed" : "#FF0000",
"brightWhite" : "#FFFFFF",
"brightYellow" : "#FFFF00",
"cyan" : "#008080",
"foreground" : "#C0C0C0",
"green" : "#008000",
"name" : "Vintage",
"purple" : "#800080",
"red" : "#800000",
"white" : "#C0C0C0",
"yellow" : "#808000"
},
{
"background" : "#282C34",
"black" : "#282C34",
"blue" : "#61AFEF",
"Grey" : "#FFFFFF",
"darkGrey" : "#FFFFFF",
"brightBlack" : "#5A6374",
"brightBlue" : "#61AFEF",
"brightCyan" : "#56B6C2",
"brightGreen" : "#98C379",
"brightPurple" : "#C678DD",
"brightRed" : "#E06C75",
"brightWhite" : "#DCDFE4",
"brightYellow" : "#E5C07B",
"cyan" : "#56B6C2",
"foreground" : "#DCDFE4",
"green" : "#98C379",
"name" : "One Half Dark",
"purple" : "#C678DD",
"red" : "#E06C75",
"white" : "#DCDFE4",
"yellow" : "#E5C07B"
},
{
"background" : "#FAFAFA",
"black" : "#383A42",
"blue" : "#0184BC",
"brightBlack" : "#4F525D",
"brightBlue" : "#61AFEF",
"brightCyan" : "#56B5C1",
"brightGreen" : "#98C379",
"brightPurple" : "#C577DD",
"brightRed" : "#DF6C75",
"brightWhite" : "#FFFFFF",
"brightYellow" : "#E4C07A",
"cyan" : "#0997B3",
"foreground" : "#383A42",
"green" : "#50A14F",
"name" : "One Half Light",
"purple" : "#A626A4",
"red" : "#E45649",
"white" : "#FAFAFA",
"yellow" : "#C18301"
},
{
"background" : "#002B36",
"black" : "#073642",
"blue" : "#268BD2",
"brightBlack" : "#002B36",
"brightBlue" : "#839496",
"brightCyan" : "#93A1A1",
"brightGreen" : "#586E75",
"brightPurple" : "#6C71C4",
"brightRed" : "#CB4B16",
"brightWhite" : "#FDF6E3",
"brightYellow" : "#657B83",
"cyan" : "#2AA198",
"foreground" : "#839496",
"green" : "#859900",
"name" : "Solarized Dark",
"purple" : "#D33682",
"red" : "#DC322F",
"white" : "#EEE8D5",
"yellow" : "#B58900"
},
{
"background" : "#FDF6E3",
"black" : "#073642",
"blue" : "#268BD2",
"brightBlack" : "#002B36",
"brightBlue" : "#839496",
"brightCyan" : "#93A1A1",
"brightGreen" : "#586E75",
"brightPurple" : "#6C71C4",
"brightRed" : "#CB4B16",
"brightWhite" : "#FDF6E3",
"brightYellow" : "#657B83",
"cyan" : "#2AA198",
"foreground" : "#657B83",
"green" : "#859900",
"name" : "Solarized Light",
"purple" : "#D33682",
"red" : "#DC322F",
"white" : "#EEE8D5",
"yellow" : "#B58900"
}
]
}
@ Restia666Ashdoll شكرا! لقد نجحت ولكن في كل مرة تظهر نافذة منبثقة:
foremtehan نظرًا لأنك لا تستخدم msys2 و mingw64 و arch و git bash ، فأنت لست بحاجة إليها. الآن ، جرب هذا في ملفات تعريف Ubuntu.
{
"guid": "{c6eaf9f4-32a7-5fdc-b5cf-066e8a4b1e40}",
"acrylicOpacity" : 0.75,
"background" : "#012456",
"closeOnExit" : true,
"colorScheme" : "flat-ui-v1",
"cursorColor" : "#FFFFFF",
"cursorShape" : "bar",
"fontFace" : "Consolas",
"fontSize" : 10,
"hidden": false,
"name": "Ubuntu",
"source": "Windows.Terminal.Wsl",
"padding" : "0, 0, 0, 0",
"snapOnInput" : true,
"startingDirectory" : ".",
"useAcrylic" : true
}
تأكد من عدم وجود فاصلة في قسم الملف الشخصي الأخير
لقد أتمت العملية برمتها في ملف بات واحد تحتاج إلى تشغيله كمسؤول.
أضف Windows Terminal إلى قائمة السياق .zip
ما زلت بحاجة إلى تعديل دليل البدء في profiles.json إلى"startingDiretory" : ".",تحذير: هناك خطأ في الكتابة ، يجب استخدام
"startingDirectory" : "."بدلاً من ذلك.هذا يعمل بشكل رائع إذا كنت الحق وفتحت هنا ...
المشكلة الوحيدة التي لاحظتها هي أنه إذا فتحت الجهاز بشكل طبيعي ... الدليل الافتراضي هو system32 ... فهل هناك أي طريقة لتجاوز واستخدام مجلد المستخدم عند فتحه بشكل طبيعي بأي فرصة؟مهلا! كان لي هذه المسألة أيضا. إصلاح سريع وقذر هو إضافة أمر cd إلى ملف .bashrc داخل محطة WSL.
صدى 'cd ~' >> ~ / .bashrc
هذا يهزم الغرض الكامل من هذا الخيط ، لأنه سيكون دائمًا في الدليل "~" بغض النظر عن المكان الذي تفتح فيه المحطة. ما عليك سوى كتابة "cd ~" بعد فتح الجهاز في wsl / msys2 / mingw64 / git bash.
لقد أتمت العملية برمتها في ملف بات واحد تحتاج إلى تشغيله كمسؤول.
أضف Windows Terminal إلى قائمة السياق .zip
ما زلت بحاجة إلى تعديل دليل البدء في profiles.json إلى"startingDiretory" : ".",تحذير: هناك خطأ في الكتابة ، يجب استخدام
"startingDirectory" : "."بدلاً من ذلك.هذا يعمل بشكل رائع إذا كنت الحق وفتحت هنا ...
المشكلة الوحيدة التي لاحظتها هي أنه إذا فتحت الجهاز بشكل طبيعي ... الدليل الافتراضي هو system32 ... فهل هناك أي طريقة لتجاوز واستخدام مجلد المستخدم عند فتحه بشكل طبيعي بأي فرصة؟مهلا! كان لي هذه المسألة أيضا. إصلاح سريع وقذر هو إضافة أمر cd إلى ملف .bashrc داخل محطة WSL.
صدى 'cd ~' >> ~ / .bashrcهذا يهزم الغرض الكامل من هذا الخيط ، لأنه سيكون دائمًا في الدليل "~" بغض النظر عن المكان الذي تفتح فيه المحطة. ما عليك سوى كتابة "cd ~" بعد فتح الجهاز في wsl / msys2 / mingw64 / git bash.
سيؤدي هذا أيضًا إلى تعيين دليل بدء التشغيل على "~" عند النقر فوق "فتح Windows Terminal هنا". يمكنك ببساطة إضافة شرط إذا.
if [ "$PWD" = "/mnt/c/Windows/System32" ]; then
cd ~
fi
@ Restia666Ashdoll و musm ، قم
كيف أضفت خيار "Open with Code"؟
@ Restia666Ashdoll و musm ، قم
كيف أضفت خيار "Open with Code"؟
عندما تقوم بتثبيت الكود ، فإنه يسألك عما إذا كنت تريد إضافة خيار shell open with code
بالنسبة لأولئك الذين قاموا بتثبيت الجهاز من متجر windows ، فإن الأمر هو:
explorer.exe shell:appsFolder\Microsoft.WindowsTerminal_8wekyb3d8bbwe!App
يضيف Windows Terminal أيضًا wt.exe إلى المسار ، مما يجعل المقتطف الموضح أعلاه عرضة للخطأ.
أحيي عمل الجميع هنا ، لكني أريد فقط أن أقدم حلاً أبسط يكون جيدًا بما يكفي بالنسبة لي وربما لكثير منكم أيضًا:
إعداد هام: في ملف إعدادات Windows Terminal ، تأكد من أن ملف تعريف shell الافتراضي الخاص بك يحتوي على "startingDirectory": ".", مما يعني "البدء في مسار العمل الحالي". (إذا تخطيت هذه الخطوة ، فسيتجاهل Windows Terminal الدليل العامل وسيبدأ دائمًا في الدليل الرئيسي الخاص بك.)
الآن للحصول على التعليمات:
- انتقل إلى مجلد ممتع في Explorer!
- اضغط على Ctrl-L ، واكتب
wt، واضغط على Enter. هذا هو! منجز! يفتح Windows Terminal في المجلد الذي تبحث عنه.
النص بالخط العريض أعلاه هو التعليمات الفعلية. هيهي. هذا هو!
لست بحاجة إلى عنصر قائمة انقر بزر الماوس الأيمن. من النادر جدًا أن أحتاج إلى فتح Terminal في dir الحالي ، وأنا بخير باستخدام Ctrl-L و wt و Enter. إنه سريع للغاية و ez.
VideoPlayerCode هذا حل رائع! شكرا جزيلا!
VideoPlayerCode شكرًا على النصيحة الرائعة! ومع ذلك ، فإنه لا يحل حالة "التشغيل كمسؤول".
إذا حصل أي شخص على الخطأ التالي ، بعد استخدام حلyanglr
يمكنك استخدام المسار بالكامل ، بدلاً من٪ LOCALAPPDATA٪:
لذلك بدلا من
[HKEY_CLASSES_ROOT \ دليل \ خلفية \ أمر shellwt]
@ = "٪ LOCALAPPDATA٪ \ Microsoft \ WindowsApps \ wt.exe"
استخدم (مع اسم المستخدم الخاص بك في مكان "thull"):
[HKEY_CLASSES_ROOT \ دليل \ خلفية \ أمر shellwt]
@ = "" C: \ Users \ thullAppData \ Local \ Microsoft \ WindowsAppswt.exe ""
@ ad1tyawagh سعيد لأنني ساعدتك! :-)
lllopo أرغب في المساعدة ولكن يبدو أن "التشغيل كمسؤول" غير ممكن في تطبيقات متجر Windows (لقد قمت بتثبيت Windows Terminal عبر Chocolatey مباشرة من المثبت ، لكنه لا يزال أحد تطبيقات متجر Windows).
هذا هو الإعداد الحالي الخاص بي:
- PowerShell هو قشرتي الافتراضية.
- يحتوي تكوين PowerShell الخاص بي على هذه الخطوط الإضافية:
function EditProfile { notepad "$profile" }
function GoAdmin { start-process pwsh –verb runAs }
عندما تكتب GoAdmin ، ينبثق مربع حوار حقوق المسؤول ثم يبدأ PowerShell كمسؤول في نافذة shell منفصلة (غير مستضافة بواسطة Windows Terminal) ، في المجلد المحدد الذي تم الانتقال إليه. هذا مناسب وكافٍ بالنسبة لي ، لأنني أستخدم هذا فقط لحزم التثبيت / التحديث بالشوكولاتة. لم تكن بحاجة حقًا إلى حقوق المسؤول لأي شيء آخر.
لكن بالنسبة لك ، أردت محاولة تحسينه لأتمكن من تشغيل Windows Terminal نفسه في حقوق المسؤول. ومع ذلك ، فإنه يفشل:
# Works but not admin rights:
function GoAdmin { start-process "$env:LOCALAPPDATA\Microsoft\WindowsApps\wt.exe" }
function GoAdmin { start-process explorer.exe shell:appsFolder\Microsoft.WindowsTerminal_8wekyb3d8bbwe!App }
# Fails with "This command cannot be run due to the error: The file cannot be accessed by the system.":
function GoAdmin { start-process "$env:LOCALAPPDATA\Microsoft\WindowsApps\wt.exe" -verb runAs }
# Successfully launches explorer.exe as admin, which in turn launches Windows Terminal as non-admin, meh:
function GoAdmin { start-process explorer.exe shell:appsFolder\Microsoft.WindowsTerminal_8wekyb3d8bbwe!App -verb runAs }
لذلك ، ما لم تكن هناك طريقة لإصلاح الخطأ "لا يمكن الوصول إلى الملف بواسطة النظام" ، فلا توجد طريقة لتشغيل Windows Terminal كمسؤول عبر البرامج النصية PowerShell. ربما شخص ما يكتشف طريقة. (تحرير: يبدو أن تفسير الفشل في تشغيل wt كمسؤول هو أن Windows Terminal مثبت كمستخدم غير إداري وبالتالي لا يمكن العثور عليه بواسطة المستخدم المسؤول. على الأقل هذا ما أفهمه هذه الرسالة . )
إذا لم يكن الأمر كذلك ، آمل أن تعجبك على الأقل الأمر GoAdmin الذي قدمته هنا ، والذي يقوم بتشغيل نافذة PowerShell منفصلة بنجاح كمسؤول. يكفي بالنسبة لي إدارة حزم الشوكولاتة ، لذلك لا أمانع كثيرًا في أنها ليست نافذة Windows Terminal ... (من المفيد أيضًا أنها لا تستخدم Windows Terminal ، لأن هذا يعني "حقوق المسؤول" إن shell مختلف بصريًا ، وهو تذكير جيد بعدم استخدامه في العمل المنتظم ، نظرًا لأن حقوق المسؤول خطيرة وتنتشر في جميع البرامج التي تشغلها عبر صدفتك ، لذا لا ينبغي استخدامها بلا مبالاة.)
ملاحظة: استبدل pwsh بـ powershell إذا كنت تستخدم "Windows PowerShell" القديم والمضمّن. أستخدم PowerShell Core 6 بدلاً من ذلك ، من https://github.com/PowerShell/PowerShell (مثبت عبر choco install powershell-core ).
نصيحة أخرى: لقد قمت بتثبيت Windows Terminal نفسه في أقصى اليسار على شريط المهام. بهذه الطريقة ، يمكنني الضغط على Win + 1 لتشغيله على الفور (أو التركيز عليه إذا تم تشغيله بالفعل). مريحة للغاية. هذا يعني أيضًا أنه إذا كنت أرغب حقًا في تشغيل Windows Terminal نفسه كمسؤول ، فيمكنني فقط النقر بزر الماوس الأيمن فوق رمز شريط المهام هذا ، ثم النقر بزر الماوس الأيمن فوق "Windows Terminal" في القائمة التي تظهر ، وأخيراً "تشغيل كمسؤول").
نصيحة أخيرة: بعد تعيين دليل البدء الخاص بك على "." ، سيتم فتح Windows Terminal دائمًا في مجلد system32 إذا قمت بتشغيله من اختصار (مثل من شريط المهام المثبت أو عبر قائمة البدء ؛ ولكن _not_ عبر Win + R أو عبر المستكشف ( الطرق الأخيرة تعمل بشكل صحيح)). ولكن هناك طريقة سريعة للوصول إلى المجلد الرئيسي الخاص بك: فقط اكتب cd واضغط على Enter للذهاب دائمًا إلى المنزل مباشرةً.
هناك طريقة أخرى لتثبيت الأمر sudo من Scoop
scoop install sudo
http://blog.lukesampson.com/sudo-for-windows
بصرف النظر عن السماح لك بتشغيل الأوامر بامتيازات مرتفعة ، يمكنك أيضًا بدء جلسة PowerShell / Command Prompt مرتفعة باستخدام الأمر sudo powershell أو sudo cmd .
@ Restia666Ashdoll كما هو مذكور في إجابتي ، ليست هناك حاجة لأوامر "sudo" من طرف ثالث. يحتوي PowerShell على "sudo" مضمّن: https://docs.microsoft.com/en-us/powershell/module/microsoft.powershell.management/start-process؟view=powershell-6#examples
مثال 5: ابدأ بوويرشيل كمسؤول
يبدأ هذا المثال تشغيل PowerShell باستخدام الخيار "تشغيل كمسؤول".
Start-Process -FilePath "powershell" -Verb RunAs
لقد قمت بلف ذلك كـ GoAdmin في المثال الخاص بي. ولكن يمكن لشخص ما أن يلفها كوظيفة يسمونها "sudo" ويجعلها تأخذ أي أمر.
على سبيل المثال ، كمصدر إلهام ، أردت الأمر touch لإنشاء ملفات فارغة بحجم 0 بايت بسهولة ، وأردت أن يأخذ وسائط متعددة لملفات متعددة في وقت واحد. لذلك كتبت وظيفة PowerShell هذه ووضعتها في التكوين الخاص بي بحيث تكون متاحة دائمًا:
function touch() { for ($i=0; $i -le $args.length; $i++) { $name = $args[$i]; if ($name -ne $null -and $name.GetType().Name -eq "String") { $name = $name.Trim(); if ($name.length -gt 0) { New-Item -ItemType file "$name" } } } }
يمكن عمل شيء مشابه جدًا إذا كنت تريد إنشاء أمر sudo .
أو فقط استخدم GoAdmin كما هو موضح أعلاه ...
VideoPlayerCode لا يمكن استخدام هذا الأمر إلا لعدد قليل من أوامر بوويرشيل. لا يمكنك فعل شيء مثل sudo pip install httpie أو sudo Install-Module oh-my-posh -Force . هيك ، يمكنك حتى استخدام Chocolatey من بوويرشيل العادية مثل sudo choco install mpv (على الرغم من أنني شخصياً لا أحب Chocolatey). بالطبع ، توجد قيود على sudo للنوافذ.
@ Restia666Ashdoll شكرًا ، لقد دفعتني لكتابة الأمر "sudo" الذي
function sudo() {
[string[]]$cmd = @("-command")
for ($i=0; $i -le $args.length; $i++) {
$val = $args[$i]
if ($val -ne $null) {
$cmd += [string]$val;
}
}
if ($cmd.length -ge 2) {
$cmd += "; pause"
#Write-Host $cmd
Start-Process pwsh -ArgumentList $cmd –Verb RunAs
}
}
_ (إذا كان شخص ما يستخدم powershell المعتاد والقديم والمدمج مع النوافذ ، فاستبدل pwsh بـ powershell أعلاه.) _
سيؤدي تشغيل sudo choco install sysinternals في جلسة غير إدارية إلى تنفيذ هذا الأمر في جلسة المسؤول.
لاحظ أن Start-Process الخاص بـ PowerShell لا يدعم إنتاج مجموعات فرعية للمسؤول تنتج مباشرة داخل قذائف "مضيف" غير إدارية ، لذلك يتم تشغيلها في نافذة منبثقة ، وتتوقف مؤقتًا حتى تتمكن من قراءة النتيجة قبل إغلاق تلك النافذة. هذا يكفيني.
لقد ألقيت نظرة على https://github.com/lukesampson/psutils/blob/master/sudo.ps1 (البرنامج النصي الذي اقترحته) ، لكنني شعرت أنه من الصعب بعض الشيء استدعاء وظائف kernel لإرفاق إخراج المسؤول عملية فرعية في المحطة قيد التشغيل ، والقلق بشأن " تسريب" الامتيازات غير الآمنة في عملية المضيف أو جميع عمليات الاستغلال التي تصبح ممكنة عندما يكون إدخال / إخراج عملية الإدارة مملوكًا لعملية غير إدارية (yikes). كان هناك أيضًا آخر يسمى wsudo على https://github.com/noseratio/choco/tree/master/wsudo ، لكنني لم أتعمق في الأمر حقًا. أنا فقط كتبت نسختي الخاصة بدلاً من ذلك.
شكرا للدفع ، مرة أخرى. من الجيد أن يكون لديك أمر لتشغيل إجراء واحد بسرعة كمسؤول. لا يزال أمري GoAdmin المنشور سابقًا مفيدًا للغاية لبدء وحدة تحكم مشرف منفصلة تدعم كتابة إجراءات متعددة كالمعتاد. لكن تشغيل الأوامر الفردية أصبح الآن أسهل قليلاً مع هذا الأمر الجديد!
ملاحظة: إذا تساءل شخص ما عن مكان وضع هذا أو جميع وظائفي الأخرى ، فما عليك سوى كتابة Write-Host $Profile (كتابة المضيف هو "echo" في بوويرشيل) لرؤية مسار الملف الشخصي ، وإنشاء هذا الملف إذا كان مفقودًا ، ضع الوظائف هناك وأعد تشغيل PowerShell.
(وظائف "kernel" هذه هي في الواقع واجهات برمجة تطبيقات لوحدة التحكم المدعومة رسميًا من هذا الفريق ، ويصادف أنها تعيش في مكتبة تسمى kernel32 (لأسباب قديمة).)
@ DHowett-MSFT آه. يقول كود sudo.ps1 بواسطة Luke Sampson DllImport("kernel32.dll") ، لكنك تقول إنه من الجيد تمامًا استخدام هذه الوظائف لإعادة توجيه إخراج المسؤول إلى الصدفة الحالية؟
لأكون صريحًا ، من المفترض أن يتصرف مثل sudo على أنظمة يونيكس. تقريبًا ، كل من يستخدم سكوب يستخدم ذلك. هذا ما أريده - قم بتشغيل أمر بامتيازات عالية داخل الصدفة الحالية. وهذا ما يتمناه الجميع ، إذا قامت Microsoft بعمل "sudo للنوافذ".
شكرا على المناقشة الرائعة حول هذا الموضوع! هل تمانع في تحويل المناقشة حول الأشياء التي ليست خيار قائمة السياق في مكان آخر؟ بالنسبة إلى sudo ، لدينا 1032 #
نعم ، طلب بعض الناس طريقة لـ "sudo" وخرجت الأمور عن مسارها قليلاً. ؛-)
@ DHowett-MSFT آسف ، للخروج عن الموضوع. لقد ظهر للتو بسبب احتمال بدء تشغيل الجهاز كمسؤول. سوف أتوقف.
لا مشكلة! يحدث للجميع. :ابتسامة:
هذا هو الحل الخاص بي
إنه يعمل تمامًا مثل PowerShell 7 ويمكن أيضًا تشغيله باستخدام حقوق المسؤول
https://github.com/nt4f04uNd/wt-contextmenu
هناك يمكنك العثور على دليل حول كيفية تنفيذه وجميع الملفات المطلوبة
@ nt4f04uNd هل يمكنك أيضًا إضافة scoop install nicrmd إلى دليلك؟
https://github.com/ScoopInstaller/Main/blob/master/bucket/nircmd.json
Resia666Ashdoll القيام به
لا أرى ضرورة لاستبدال موجه cmd هنا.
في شريط العنوان ، انقر فوقه واكتب wt.exe واضغط على Enter. Windows Terminal في نافذة الاستكشاف الحالية مثل CWD.
@ em00k الأشخاص المختلفون لديهم سير عمل خاص بهم ، وهذا جيد: ابتسم:
هذا عمل لي https://github.com/microsoft/terminal/issues/1060#issuecomment -497539461 ولحل الدليل الأولي لمجلد المستخدم الخاص بي ، أقوم بإنشاء اختصار يهدف إلى '٪ USERPROFILE٪' الخاص بي وأدخله قائمة البداية وشريط المهام.
ولكن سيكون مفيدًا جدًا إذا تمكنا من استخدام معلمة مجلد لفتح الدليل في تطبيق wt.exe.

هذا ما نجح معي في 0.7.3451.0 (بعض التغييرات مطلوبة لتعليقyanglr الأصلي)
1) قم بتنزيل رمز Windows Terminal الرسمي وضعه في مكان ما
https://raw.githubusercontent.com/microsoft/terminal/master/res/terminal.ico
2) قم بتحرير تكوين Windows Terminal. اجعل ملف التعريف الذي تريده لفتح الدليل الحالي افتراضيًا.
أضف
"startingDirectory": "."
إلى هذا الملف الشخصي ، بحيث يكون الدليل الحالي هو دليل البداية
3) قم بإنشاء وتشغيل ملف wt.reg ، مع ما يلي ، مع استبدال العناصر بأقواس متعرجة بمسارات حقيقية (تذكر الشرطات المائلة المزدوجة).
Windows Registry Editor Version 5.00
[HKEY_CLASSES_ROOT\Directory\Background\shell\wt]
@="Windows Terminal Here"
"Icon"="{full_path_to_icon}\\terminal.ico"
[HKEY_CLASSES_ROOT\Directory\Background\shell\wt\command]
@="C:\\Users\\{windows_user_directory}\\AppData\\Local\\Microsoft\\WindowsApps\\wt.exe"
(استبدل HKEY_CLASSES_ROOT لـ HKEY_CURRENT_USER إذا كنت تريد فقط تغيير المستخدم الحالي)
4) الاختبار. يجب أن يفتح الدليل الذي تتواجد فيه عند النقر بزر الماوس الأيمن.
لقد اختبرت هذا فقط باستخدام cmd.exe كملف التعريف الافتراضي الخاص بي. لا أعرف ما إذا كان يعمل مع أنواع ملفات التعريف الأخرى.
يفتح Windows Terminal بدءًا من المجلد الذي قمت بالنقر فوقه بزر الماوس الأيمن
على الأقل قم بتغييره إلى HKCU حتى تقوم فقط بتغيير حساب المستخدم الخاص بك
لقد توصلت إلى هذا الحل:
https://github.com/yangshuairocks/Open_in_Windows_Terminal
VideoPlayerCode شكرا جزيلا رجل حل مشكلتي مع windows Terminal
يومض yangshuairocks Mine ليس مرة واحدة ، ولكن مرتين عند القيام بذلك ، ثم يطالب المشرف.
أود "فتح كعلامة تبويب جديدة في Windows Terminal".
لا أريد أن أفسد سطح المكتب مع العديد من النوافذ الطرفية.
ملاحظة
"startingDirectory": "." يجعل $PWD للجهاز مفتوحًا من قائمة البداية أو من شريط المهام C:\Windows\System32 .
حل بسيط من جميع التعليقات الواردة هنا: https://github.com/plexcellmedia/open-microsoft-terminal-in-current-directory
في الواقع لا تحتاج إلى كتابة مسار كامل. المحطة موجودة في متغير PATH. لذلك فقط اتصل بالقيادة wt أي مكان.
أو يمكنك الاتصال بتطبيق UWP نفسه shell:AppsFolder\Microsoft.WindowsTerminal_8wekyb3d8bbwe!App
منذ إصدار v0.9.433.0 ، يمكنك الآن تمرير معلمات سطر الأوامر ، لذلك يعمل ما يلي مع دعم ملفات تعريف متعددة.
wt.reg :
Windows Registry Editor Version 5.00
[HKEY_CLASSES_ROOT\Directory\shell\wt (Command)]
@="Open Terminal (Command)"
[HKEY_CLASSES_ROOT\Directory\shell\wt (Command)\command]
@="C:\\Users\\Sean\\AppData\\Local\\Microsoft\\WindowsApps\\wt.exe new-tab -d \"%1\" -p Command"
[HKEY_CLASSES_ROOT\Directory\shell\wt (PowerShell)]
@="Open Terminal (PowerShell)"
[HKEY_CLASSES_ROOT\Directory\shell\wt (PowerShell)\command]
@="C:\\Users\\Sean\\AppData\\Local\\Microsoft\\WindowsApps\\wt.exe new-tab -d \"%1\" -p PowerShell"
[HKEY_CLASSES_ROOT\Directory\shell\wt (Git Bash)]
@="Open Terminal (Git Bash)"
[HKEY_CLASSES_ROOT\Directory\shell\wt (Git Bash)\command]
@="C:\\Users\\Sean\\AppData\\Local\\Microsoft\\WindowsApps\\wt.exe new-tab -d \"%1\" -p \"Git Bash\""
[HKEY_CLASSES_ROOT\Directory\shell\wt (Ubuntu Bash)]
@="Open Terminal (Ubuntu Bash)"
[HKEY_CLASSES_ROOT\Directory\shell\wt (Ubuntu Bash)\command]
@="C:\\Users\\Sean\\AppData\\Local\\Microsoft\\WindowsApps\\wt.exe new-tab -d \"%1\" -p \"Ubuntu Bash\""
[HKEY_CLASSES_ROOT\Directory\shell\wt (Ubuntu Zsh)]
@="Open Terminal (Ubuntu Zsh)"
[HKEY_CLASSES_ROOT\Directory\shell\wt (Ubuntu Zsh)\command]
@="C:\\Users\\Sean\\AppData\\Local\\Microsoft\\WindowsApps\\wt.exe new-tab -d \"%1\" -p \"Ubuntu Zsh\""
profiles.json :
{
"$schema": "https://aka.ms/terminal-profiles-schema",
"defaultProfile": "{e5beb15e-da5c-4df7-815c-b0b0a865ef3f}",
"initialRows": 50,
"tabWidthMode": "titleLength",
"profiles": {
"defaults": {
"cursorShape": "filledBox",
"experimental.retroTerminalEffect": false,
"fontFace": "Fira Code",
"fontSize": 10,
"padding": "2, 2, 2, 2",
"suppressApplicationTitle": true
},
"list": [
{
"backgroundImage": "ms-appdata:///local/ubuntu.png",
"backgroundImageAlignment": "bottomRight",
"backgroundImageOpacity": 0.25,
"backgroundImageStretchMode": "none",
"commandline": "wsl.exe -d Ubuntu-18.04 --exec zsh --login",
"colorScheme": "Solarized Dark",
"guid": "{e5beb15e-da5c-4df7-815c-b0b0a865ef3f}",
"icon": "ms-appdata:///local/ubuntu.png",
"name": "Ubuntu Zsh",
"startingDirectory": "//wsl$/Ubuntu-18.04/home/sean",
"tabTitle": "Zsh"
},
{
"backgroundImage": "ms-appdata:///local/ubuntu.png",
"backgroundImageAlignment": "bottomRight",
"backgroundImageOpacity": 0.25,
"backgroundImageStretchMode": "none",
"commandline": "wsl.exe -d Ubuntu-18.04 --exec bash --login",
"colorScheme": "Solarized Dark",
"guid": "{c6eaf9f4-32a7-5fdc-b5cf-066e8a4b1e40}",
"icon": "ms-appdata:///local/ubuntu.png",
"name": "Ubuntu Bash",
"source": "Windows.Terminal.Wsl",
"startingDirectory": "//wsl$/Ubuntu-18.04/home/sean",
"tabTitle": "Bash"
},
{
"backgroundImage": "ms-appdata:///local/git-for-windows.png",
"backgroundImageAlignment": "bottomRight",
"backgroundImageOpacity": 0.25,
"backgroundImageStretchMode": "none",
"commandline": "C:\\Program Files\\Git\\bin\\bash.exe --login",
"colorScheme": "Solarized Dark",
"guid": "{78ccd05e-83d4-46c6-9a80-8865ff8ff720}",
"icon" : "C:\\Program Files\\Git\\mingw64\\share\\git\\git-for-windows.ico",
"name": "Git Bash",
"startingDirectory": "%USERPROFILE%",
"tabTitle": "Bash"
},
{
"backgroundImage": "ms-appdata:///local/powershell.png",
"backgroundImageAlignment": "bottomRight",
"backgroundImageOpacity": 0.25,
"backgroundImageStretchMode": "none",
"commandline": "powershell.exe",
"guid": "{61c54bbd-c2c6-5271-96e7-009a87ff44bf}",
"name": "PowerShell",
"tabTitle": "PS"
},
{
"commandline": "cmd.exe",
"guid": "{0caa0dad-35be-5f56-a8ff-afceeeaa6101}",
"name": "Command",
"tabTitle": "Cmd"
},
{
"acrylicOpacity": 0.9,
"guid": "{b453ae62-4e3d-5e58-b989-0a998ec441b8}",
"name": "Azure Shell",
"source": "Windows.Terminal.Azure",
"tabTitle": "Bash",
"useAcrylic": true
},
{
"guid": "{574e775e-4f2a-5b96-ac1e-a2962a402336}",
"hidden": false,
"name": "PowerShell Core",
"source": "Windows.Terminal.PowershellCore"
}
]
},
"schemes": [],
"keybindings": []
}
DHowett هناك مشكلة واحدة فقط متبقية ... لا تعيد استخدام مثيل wt موجود وتفتح علامة تبويب جديدة.
gitfool وهذا تتبعه # 4472: ابتسامة:
يمكنك جعله _ قليلاً_ أكثر قوة باستخدام %1\. بدلاً من %1 الآن ، إذا فتحته على جذر محرك الأقراص ، فلن يفعل ما تتوقعه . هذا # 4571
لست متأكدًا من السبب ، لكن gitfool reg لم يفعل ذلك من أجلي. إذا نجحت في تمرير %V فإنها تعمل ، على سبيل المثال
C:\Users\islevin\AppData\Local\Microsoft\WindowsApps\wt -p "cmd" -d "%V"
عمل رائع يا شباب ، هذا مثالي تقريبًا بالنسبة لي :)
إدخالات قائمة السياق رائعة ، فهي تفتح المجلد المتوقع ، رائع. ومع ذلك ، أقوم بتشغيل Windows Terminal مباشرة (من قائمة البدء ، على سبيل المثال) ، ودليل البداية هو مجلد Windows الرئيسي.
هل هناك طريقة لجعل هذا الإعداد الافتراضي لمجلد WSL الرئيسي الخاص بي بدلاً من ذلك ، دون كسر إدخال قائمة السياق؟
rfgamaral شاهد profile.json أعلاه. بالنظر إلى startingDirectory افتراضيًا في ملف التعريف ، فإن قائمة سياق المستكشف ستتجاوزه ، وإلا فسيتم تعيينه افتراضيًا كما هو محدد. تحتاج فقط إلى استبدال توزيعة Linux واسم المستخدم الخاصين بك.
gitfool هذا ما لدي لكنه لا يعمل بالنسبة لي:
{
"guid": "{58ad8b0c-3ef8-5f4d-bc6f-13e4c00f2530}",
"name": "Debian (WSL)",
"commandline": "wsl.exe -d Debian --exec zsh --login",
"startingDirectory": "//wsl$/Debian/home/ricardo",
"acrylicOpacity": 1.0,
"colorScheme": "Flat UI (tweaked)",
"fontSize": 10,
"hidden": false,
"padding": "3, 2",
"useAcrylic": true
}
rfgamaral لا أرى أي خطأ في التكوين الخاص بك. هل يوجد دليل WSL الرئيسي الخاص بك ، أم أنك تستخدم ملف تعريف مختلف عند تشغيل Terminal مباشرة؟
نعم إنها كذلك:

كلا ، ليس لدي سوى ملف تعريف WSL هذا.
rfgamaral نظام ملفات Linux حساس لحالة الأحرف ، لذا يجب أن يكون ملفك الشخصي startingDirectory //wsl$/Debian/home/Ricardo .
rfgamaral نظام ملفات Linux حساس لحالة الأحرف ، لذا يجب أن يكون ملفك الشخصي
startingDirectory//wsl$/Debian/home/Ricardo.
رائع ، هذا أصلحه! شكرا جزيلا لك :)
ربما يكون هذا خارج نطاق هذه المشكلة ، أو ربما لا ، سأطلبه على أي حال ... بافتراض الإعداد الموضح أعلاه بواسطة C:\Users\Ricardo\Workspace وبعد ذلك لدي ارتباط رمزي داخل WSL مثل ~/ Workspace -> /c/Users/AmaralR/Workspace/ .
كم سيكون رائعًا إذا كان النقر بزر الماوس الأيمن فوق المجلد Workspace داخل المستكشف يفتح ~/Workspace بدلاً من /c/Users/AmaralR/Workspace/ ؟ هل تعتقدون يا رفاق أن هذا ممكن تحقيقه عن بعد؟
هناك مشكلة واحدة بالنسبة لي. يظهر أمر Rick click فقط عندما أنقر بزر الماوس الأيمن على المجلدات. ومع ذلك ، عندما أنقر بزر الماوس الأيمن على مساحة فارغة داخل مجلد ، لا يظهر الإدخال الطرفي (انظر gif) ، على الرغم من ظهور VS Code وتوزيعة WSL الافتراضية (Pengwin). قمت بتعيين Terminal و VS Code و Pengwin على وضع Extended Shell (مع الضغط على Shift).

التكوين الحالي الخاص بي:
"" محرر تسجيل Windows الإصدار 5.00
[HKEY_CLASSES_ROOT \ دليل \ shellwt]
@ = "افتح Terminal هنا
"ممتد" = ""
"Icon" = "D: \ OneDrive \ _Apps \ .config \ .icons \ terminal.ico"
[HKEY_CLASSES_ROOT \ دليل \ أمر shellwt]
@ = "C: \ Users \ steve \ AppData \ Local \ Microsoft \ WindowsApps \ wt.exe علامة تبويب جديدة -d"٪ 1 "-p" Pengwin "" ``
Kalaschnik ستحتاج أيضًا إلى إدخال واحد في HKCR \ Directory \ Background \ Shell \ WindowsTerminalHere
راجع https://github.com/shanselman/WindowsTerminalHere/pull/3/files
تلخيص كل الحكمة المذكورة أعلاه:
https://gist.github.com/Kalaschnik/faea6d77494d2e095ab992a58ba94562
عندما أحاول تشغيل علامة تبويب cmd في المحطة أحصل عليها
[خطأ 0x8007010b عند تشغيل "cmd.exe"]
هناك مشكلة واحدة بالنسبة لي. يظهر أمر Rick click فقط عندما أنقر بزر الماوس الأيمن على المجلدات.
لست متأكدًا من المشكلة التي تسبب ذلك ، ولكن يمكنك التحقق من هذا المستودع لجعله يشبه بوويرشيل أكثر
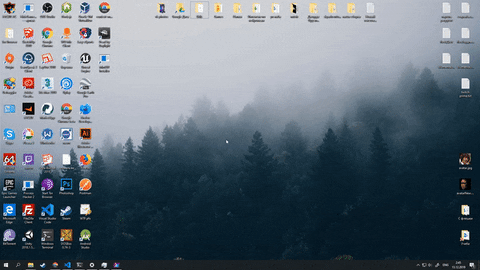
تحية للجميع،
أقوم بتنفيذ برنامج نصي بسيط لإضافة قائمة السياق.
إنه يعمل بالنسبة لي مع إصدار windows Terminal 0.9.433.0
شكرا لك @ nt4f04uNd وجميع الآخرين الملهمين لي
الريبو: قائمة السياق الطرفية لـ Windows

تحية للجميع،
أقوم بتنفيذ برنامج نصي بسيط لإضافة قائمة السياق.
إنه يعمل بالنسبة لي مع إصدار windows Terminal 0.9.433.0شكرا لك @ nt4f04uNd وجميع الآخرين الملهمين لي
الريبو: قائمة السياق الطرفية لـ Windows
هذا رائع حقا !!! لكن القليل من الملاحظات:
https://docs.microsoft.com/en-us/powershell/module/microsoft.powershell.core/about/about_execution_policies؟view=powershell-7
تحتاج إلى Set-ExecutionPolicy إلى Unrestricted لتشغيله.
أيضًا ، يبدو هذا معطلاً:
Copy-Item : The filename, directory name, or volume label syntax is incorrect.
At D:\Jeff\Documents\Windows-terminal-context-menu\SetupContextMenu.ps1:25 char:1
+ Copy-Item -Path "$PSScriptRoot\icons\*.ico" -Destination $resourcePat ...
+ ~~~~~~~~~~~~~~~~~~~~~~~~~~~~~~~~~~~~~~~~~~~~~~~~~~~~~~~~~~~~~~~~~~~~~
+ CategoryInfo : NotSpecified: (:) [Copy-Item], IOException
+ FullyQualifiedErrorId : System.IO.IOException,Microsoft.PowerShell.Commands.CopyItemCommand
this dir needs to be created either prior to or as part of the execution:
$env:LOCALAPPDATA\WindowsTerminalContextIcons\
كما تقول:
PS D:\Jeff\Documents\Windows-terminal-context-menu> .\SetupContextMenu.ps1
Add top layer menu (shell) => Registry::HKEY_CLASSES_ROOT\Directory\shell\WindowsTerminal
Add top layer menu (background) => Registry::HKEY_CLASSES_ROOT\Directory\shell\WindowsTerminal
Add new entry Git Bash
Add new entry Command Prompt
Add new entry PowerShell
Add new entry Azure Cloud Shell
ولكن لا يقوم بإنشائه بشكل صحيح (أيقوناته المفقودة و Git Bash واحد مفقود لأنني لا أملك المفتاح المخفي فيه):
أضيف هذا تحت تعريفات عالمية:
$gitbashIcoFileName = "git-bash.ico"
وهذا بعد السطر 101:
elseif ($commandLine -like "*Git*bash.exe*") {
$icoPath = $gitbashIcoFileName
}
يبدو أنه لا يحب تحميل الرموز من:
٪ LOCALAPPDATA٪ \ WindowsTerminalContextIcons \
... لأنه يبدو جيدًا في مفتاح التسجيل.
بدلاً من ذلك قمت بتغيير هذا الخط إلى:
$resourcePath = "$PSScriptRoot\icons\"
وإزالتها:
Copy-Item -Path "$PSScriptRoot\icons\*.ico" -Destination $resourcePath
تكمن المشكلة في أنه في حالة عدم وجود المجلد ، يفشل نسخ الرموز ، فقط إضافة mkdir $resourcePath قبل أن يقوم Copy-Item بحل هذا الشيء. لقد خلقت مشكلة في الريبو الخاص بك لذلك. أيضًا ، يبدو أن هناك مشكلة في تحليل ملف التعريف في بعض السيناريوهات. على أي حال ، شكرا على السيناريو!
مرحبا Nomelas
شكرا لردكم.
لقد أصلحت مشكلة الرمز المفقود. فقط أعد تثبيته مرة أخرى ، وأعد تسجيل الدخول.
لا أفضل تعيين $ ResourcePath على موقع البرنامج النصي. لأن المستخدم قد يزيل مجلد المثبت لأي سبب ومن ثم سيفقد الرمز مرة أخرى.
الأمر الثاني ، هل يمكنك مشاركة ملف تعريف git bash الخاص بك؟ لأنني لم أضع Git-bash على WT الخاص بي.
أحتاج إلى نمط لضبط القاعدة.
مرحباNomelas
شكرا لردكم.
لقد أصلحت مشكلة الرمز المفقود. فقط أعد تثبيته مرة أخرى ، وأعد تسجيل الدخول.
لا أفضل تعيين $ ResourcePath على موقع البرنامج النصي. لأن المستخدم قد يزيل مجلد المثبت لأي سبب ومن ثم سيفقد الرمز مرة أخرى.الأمر الثاني ، هل يمكنك مشاركة ملف تعريف git bash الخاص بك؟ لأنني لم أضع Git-bash على WT الخاص بي.
أحتاج إلى نمط لضبط القاعدة.
لقد أصلحت جميع المشكلات وأرسل بيانًا عامًا
Nomelas ، للأسف لا يعمل معي. قمت بتحرير الملف config.json وتشغيل البرنامج النصي ps. بعد النقر فوق الرمز (لا توجد مجلدات shell) ، أتلقى:
This file does not have a program associated with it for performing this action. Please install an app or, if one is already installed, create an association in the Default Apps Settings page.
هذا هو جزء التسجيل:
يا رفاق ، أعلم أنني تأخرت قليلاً في هذه الحفلة ولكن ماذا عن استخدام OpenHere ؟ 😉
قم بتشغيل PowerShell بأذونات عالية واكتب:
Install-Module OpenHere
Set-OpenHereShortcut -ShortcutType:WindowsTerminal
👍 من يحب هذا!
@ nt4f04uNd ربما يجب عليك قراءة الوثائق أولاً ، خاصة الملاحظات
ربما فاتني ذلك ، ولكن الإعدادات تبدأ الدليل إلى "." يفتح دليل تثبيت windows terminal عند فتحه من قائمة البداية ويفتح هنا قائمة السياق في الدليل الذي أنت فيه. عند استخدام "٪ USERPROFILE٪" ، يفتح كلا الاتجاهين فقط في دليل المستخدم الخاص بي.
هل هناك طريقة لجعل الفتح يعمل هنا ولا يزال لديك "٪ USERPROFILE٪" كمسار افتراضي عند الفتح من قائمة البداية؟ فتح هنا لا يعمل مع "٪ USERPROFILE٪".
eskoONE وغيرهم ، نعم ، إنه كذلك!
هناك حل باستخدام الوسيطة -d. تحقق من https://github.com/nt4f04und/wt-contextmenu
يا رفاق ، أعلم أنني تأخرت قليلاً في هذه الحفلة ولكن ماذا عن استخدام OpenHere ؟ 😉
قم بتشغيل PowerShell بأذونات عالية واكتب:
Install-Module OpenHere Set-OpenHereShortcut -ShortcutType:WindowsTerminal👍 من يحب هذا!
إنها تعمل!! شكرا لك!
إنها طريقة أسهل من ذلك لإضافة أمر واحد إلى قائمة سياق المجلد. إنه مجرد مفتاح تسجيل بسيط.
على سبيل المثال (وبعد ذلك يمكنك أيضًا إضافة رمز ، إلخ)
Windows Registry Editor Version 5.00 [HKEY_CURRENT_USER\Software\Classes\Directory\Background\shell\Open Thing Here\command] @="C:\\thing.exe \"%1\""
كيف يمكنني إضافة خيار لفتح هذا thing.exe فقط عندما أضغط على مفتاح SHIFT - مثل خيار "PowerShell Window"
يا رفاق ، أعلم أنني تأخرت قليلاً في هذه الحفلة ولكن ماذا عن استخدام OpenHere ؟ 😉
قم بتشغيل PowerShell بأذونات عالية واكتب:
Install-Module OpenHere Set-OpenHereShortcut -ShortcutType:WindowsTerminal👍 من يحب هذا!
كيف يمكنني إزالته؟
يا رفاق ، أعلم أنني تأخرت قليلاً في هذه الحفلة ولكن ماذا عن استخدام OpenHere ؟ 😉
قم بتشغيل PowerShell بأذونات عالية واكتب:Install-Module OpenHere Set-OpenHereShortcut -ShortcutType:WindowsTerminal👍 من يحب هذا!
كيف يمكنني إزالته؟
من الوثائق :
Remove-OpenHereShortcut -ShortcutType:WindowsTerminal
تحية للجميع،
أقوم بتنفيذ برنامج نصي بسيط لإضافة قائمة السياق.
إنه يعمل بالنسبة لي مع إصدار windows Terminal 0.9.433.0
شكرا لك @ nt4f04uNd وجميع الآخرين الملهمين لي
الريبو: قائمة السياق الطرفية لـ Windowsهذا رائع حقا !!! لكن القليل من الملاحظات:
https://docs.microsoft.com/en-us/powershell/module/microsoft.powershell.core/about/about_execution_policies؟view=powershell-7
تحتاج إلى Set-ExecutionPolicy إلى Unrestricted لتشغيله.أيضًا ، يبدو هذا معطلاً:
Copy-Item : The filename, directory name, or volume label syntax is incorrect. At D:\Jeff\Documents\Windows-terminal-context-menu\SetupContextMenu.ps1:25 char:1 + Copy-Item -Path "$PSScriptRoot\icons\*.ico" -Destination $resourcePat ... + ~~~~~~~~~~~~~~~~~~~~~~~~~~~~~~~~~~~~~~~~~~~~~~~~~~~~~~~~~~~~~~~~~~~~~ + CategoryInfo : NotSpecified: (:) [Copy-Item], IOException + FullyQualifiedErrorId : System.IO.IOException,Microsoft.PowerShell.Commands.CopyItemCommand this dir needs to be created either prior to or as part of the execution: $env:LOCALAPPDATA\WindowsTerminalContextIcons\كما تقول:
PS D:\Jeff\Documents\Windows-terminal-context-menu> .\SetupContextMenu.ps1 Add top layer menu (shell) => Registry::HKEY_CLASSES_ROOT\Directory\shell\WindowsTerminal Add top layer menu (background) => Registry::HKEY_CLASSES_ROOT\Directory\shell\WindowsTerminal Add new entry Git Bash Add new entry Command Prompt Add new entry PowerShell Add new entry Azure Cloud Shellولكن لا يقوم بإنشائه بشكل صحيح (أيقوناته المفقودة و Git Bash واحد مفقود لأنني لا أملك المفتاح المخفي فيه):
تحتوي هذه البرامج النصية على بعض الأخطاء لأنها مصنوعة لإصدار قديم من Windows Terminal ، لقد صنعت شوكة لإصلاح هذه الأخطاء
https://github.com/KiritoDv/Windows-terminal-context-menu

مرحبًاKiritoDv
هل يمكنك التحقق من إصدار Windows Terminal الخاص بك؟
أستخدم أحدث إصدار من الإصدار v0.9.433.0 وقم بالتثبيت بنجاح.
شكرا ~
لدي أحدث إصدار ، ولكن عندما أقوم بتحديث ملف التعريف الخاص بي يكون هو نفسه من إصدار ملفات التعريف القديمة ، آسف لذلك ، على الأقل يعمل التغيير مع شخص لديه نفس الخطأ
Kuddos Kirito لعمل السيناريو ، إنه رائع حقًا. هل من المحتمل أن يدعم WT هذا في المستقبل؟
RonaldOlsthoorn هناك بالتأكيد _chance_ - ولهذا السبب لا تزال هذه المشكلة مفتوحة 😄
إذا تمكن شخص ما من معرفة كيفية تثبيت إدخالات قائمة السياق هذه من تطبيق محزّم ، وتمكن من تحديث الإدخالات ديناميكيًا (لتعكس قائمة الملفات الشخصية) ، فسنكون بالتأكيد مهتمين بمراجعة PR 😉 حتى ذلك الحين ، فقط على عملنا المتأخر.
ربما يمكن للأشخاص الذين فعلوا ذلك مع Pengwin القيام بذلك من أجل Terminal أيضًا (أو على الأقل تقديم المشورة بشأن ما فعلوه لجعله يعمل).
تحية للجميع،
أقوم بتنفيذ برنامج نصي بسيط لإضافة قائمة السياق.
إنه يعمل بالنسبة لي مع إصدار windows Terminal 0.9.433.0
شكرا لك @ nt4f04uNd وجميع الآخرين الملهمين لي
الريبو: قائمة السياق الطرفية لـ Windowsهذا رائع حقا !!! لكن القليل من الملاحظات:
https://docs.microsoft.com/en-us/powershell/module/microsoft.powershell.core/about/about_execution_policies؟view=powershell-7
تحتاج إلى Set-ExecutionPolicy إلى Unrestricted لتشغيله.
أيضًا ، يبدو هذا معطلاً:Copy-Item : The filename, directory name, or volume label syntax is incorrect. At D:\Jeff\Documents\Windows-terminal-context-menu\SetupContextMenu.ps1:25 char:1 + Copy-Item -Path "$PSScriptRoot\icons\*.ico" -Destination $resourcePat ... + ~~~~~~~~~~~~~~~~~~~~~~~~~~~~~~~~~~~~~~~~~~~~~~~~~~~~~~~~~~~~~~~~~~~~~ + CategoryInfo : NotSpecified: (:) [Copy-Item], IOException + FullyQualifiedErrorId : System.IO.IOException,Microsoft.PowerShell.Commands.CopyItemCommand this dir needs to be created either prior to or as part of the execution: $env:LOCALAPPDATA\WindowsTerminalContextIcons\كما تقول:
PS D:\Jeff\Documents\Windows-terminal-context-menu> .\SetupContextMenu.ps1 Add top layer menu (shell) => Registry::HKEY_CLASSES_ROOT\Directory\shell\WindowsTerminal Add top layer menu (background) => Registry::HKEY_CLASSES_ROOT\Directory\shell\WindowsTerminal Add new entry Git Bash Add new entry Command Prompt Add new entry PowerShell Add new entry Azure Cloud Shellولكن لا يقوم بإنشائه بشكل صحيح (أيقوناته المفقودة و Git Bash واحد مفقود لأنني لا أملك المفتاح المخفي فيه):
تحتوي هذه البرامج النصية على بعض الأخطاء لأنها مصنوعة لإصدار قديم من Windows Terminal ، لقد صنعت شوكة لإصلاح هذه الأخطاء
https://github.com/KiritoDv/Windows-terminal-context-menu
مجد لك لعمل السيناريو ، يعمل مثل السحر.
ملاحظة التنفيذ: يُظهر بيان تطبيق PowerToys كيفية الإعلان عن قوائم سياق مستكشف الملفات للملفات والمجلدات. لست متأكدًا مما إذا كان هذا سيتطلب تسجيل خادم COM متزامن على الرغم من ...
لاحظ أن التداخل مع # 2189 يبدو متوازيًا في الغالب وليس مكملًا.
<Extensions>
...
<com:Extension Category="windows.comServer">
<com:ComServer>
<com:ExeServer Executable="modules\PowerRenameUWPUI.exe" DisplayName="PowerRenameUWPUI">
<com:Class Id="0440049F-D1DC-4E46-B27B-98393D79486B"/>
</com:ExeServer>
</com:ComServer>
</com:Extension>
<desktop4:Extension Category="windows.fileExplorerContextMenus">
<desktop4:FileExplorerContextMenus>
<desktop4:ItemType Type="*">
<desktop4:Verb Id="FilePowerRename" Clsid="0440049F-D1DC-4E46-B27B-98393D79486B" />
</desktop4:ItemType>
<desktop5:ItemType Type="Directory">
<desktop5:Verb Id="DirectoryPowerRename" Clsid="0440049F-D1DC-4E46-B27B-98393D79486B" />
</desktop5:ItemType>
</desktop4:FileExplorerContextMenus>
</desktop4:Extension>
أنا لم أتتبع شفرة المصدر.
لست متأكدًا حقًا من وظيفة رد الاتصال لـ profiles.json معدلة.
عملت لي بعد قضاء الكثير من الوقت في قراءة تعليقات الناس
خطوات إضافة "Windows Terminal here" إلى قائمة سياق النقر بزر الماوس الأيمن:
1) قم بتنزيل windows terminal من متجر Microsoft
2) على https://github.com/yanglr/WindowsDevTools/blob/master/awosomeTerminal/icons/wt_32.ico
أيقونة التنزيل باسم الملف wt_32.ico
3) افتح CMD الخاص بك وقم بتشغيل هذا الأمر mkdir "%USERPROFILE%\AppData\Local\terminal"
4) انسخ رمز windows terminal (الذي قمت بتنزيله في الخطوة 2) إلى المجلد C: \ Users [your-user-name] AppData \ Local \ terminal
(مثال لي لنسخ الأيقونة: C: \ Users \ DellAppData \ Local \ Terminal)
5) افتح notpad واكتب الكود أدناه
Windows Registry Editor Version 5.00
[HKEY_CLASSES_ROOT\Directory\Background\shell\wt]
@="Windows terminal here"
"Icon"=C:\\Users\\[your-user-name]\\AppData\\Local\\terminal\\wt_32.ico
[HKEY_CLASSES_ROOT\Directory\Background\shell\wt\command]
@="C:\\Users\\[your-user-name]\\AppData\\Local\\Microsoft\\WindowsApps\\wt.exe"
6) ملاحظة:
في [اسم المستخدم الخاص بك] اكتب اسم المستخدم الخاص بك.
على سبيل المثال اسم المستخدم الخاص بي هو Dell ستكون مساراتي
[HKEY_CLASSES_ROOT\Directory\Background\shell\wt]
@="Windows terminal here"
"Icon"=C:\\Users\\DELL\\AppData\\Local\\terminal\\wt_32.ico
[HKEY_CLASSES_ROOT\Directory\Background\shell\wt\command]
@="C:\\Users\\DELL\\AppData\\Local\\Microsoft\\WindowsApps\\wt.exe"
احفظ الملف كملف wt.reg في سطح المكتب (أو في أي مكان في جهاز الكمبيوتر الخاص بك) وافتحه
(اضغط موافق الكل)
7) اختبرها بالنقر بزر الماوس الأيمن => حدد windows terminal هنا
[سيتم فتح محطة Windows (معاينة)] 👍
لا يزال لا يعمل عند إضافة قائمة السياق إلى محركات الأقراص في File Explorer. يفتح WT لمدة ثانية ثم يغلقه. أي أدلة على كيفية حل هذه المشكلة بالذات؟
@ 4k3or3et لست متأكدًا مما تشير إليه ولكن عمل @ atif-dev وآخرين مثل @ zadjii-msft لا داعي له نظرًا لوجود وحدة Windows PowerShell تغطي هذا الأمر بالكامل بما في ذلك التراجع والتخصيص.
@ 4k3or3et لست متأكدًا مما تشير إليه ولكن عمل @ atif-dev وآخرين مثل @ zadjii-msft لا داعي له نظرًا لوجود وحدة Windows PowerShell تغطي هذا الأمر بالكامل بما في ذلك التراجع والتخصيص.
وبالمثل ، مثلما تقوم بإضافة عناصر قائمة السياق في HKEY_CLASSES_ROOT\Direcroty\shell يمكنك أيضًا إضافتها في HKEY_CLASSES_ROOT\Drive\shell . ثم تحصل على عناصر قائمة السياق عند النقر بزر الماوس الأيمن على محركات الأقراص في File Explorer.
المشكلة هي أنه عند إضافة "C:\Users\PROFILE\AppData\Local\Microsoft\WindowsApps\wt.exe -d "%V" -p "Debian" والذي يعمل في حالة المجلدات ، فإنه لا يعمل مع محركات الأقراص في File Explorer. ثم يفتح WT لثانية ويغلق لسبب ما.
سؤالي هو إذا اكتشف أي شخص لماذا يتعذر على Windows Terminal التعامل مع "٪ V" في حالة Drive؟
شكرا لك.
يجب أن يكون الاختصار %V\.
يجب أن يكون الاختصار
%V\.
يا رجل! هذا رائع!!!
يعمل هذا مع محركات الأقراص والمجلدات ...
هل تكون من هذا النوع وتشرح لي "العلم" وراء "٪ V"؟ كيف تختلف عن "٪ V" العادية؟
لذلك هذه واحدة من تلك "القضايا الغريبة". "%V" عند توسيع جذر محرك الأقراص إلى "C:\" . معظم محللي وسيطات الأوامر يتعاملون مع \" كـ " ، لأن \ هو حرف "escape". لذلك ، فإنه يحول المسار من "C:\" إلى C:" (حذف الاقتباس الأول ، واستهلاك الثاني).
يؤدي استخدام "%V\." إلى توسيع جذر محرك الأقراص إلى "C:\\." ، وهو أمر قانوني تمامًا.
لذلك هذه واحدة من تلك "القضايا الغريبة".
"%V"عند توسيع جذر محرك الأقراص إلى"C:\". معظم محللي وسيطات الأوامر يتعاملون مع\"كـ"، لأن\هو حرف "escape". لذلك ، فإنه يحول المسار من"C:\"إلىC:"(حذف الاقتباس الأول ، واستهلاك الثاني).يؤدي استخدام
"%V\."إلى توسيع جذر محرك الأقراص إلى"C:\\."، وهو أمر قانوني تمامًا.
فهمت. شكرا مرة أخرى لمساعدتكم.
لقد قمت بتثبيته من خلال المتجر ، لكن Windows يخبرني "التطبيق غير موجود" عندما أضع wt.exe كأمر في مفتاح التسجيل. إذا قمت بتغييره إلى المسار الكامل ، أي %LOCALAPPDATA%\Microsoft\WindowsApps\wt.exe ، يظهر لي خطأ "لا يمكن الوصول" (ليست الحقوق الصحيحة لهذا العنصر).
في الوقت الحالي ، تمت إضافة الأمر كـ cmd.exe /C start wt.exe ، وهذا يعمل ، على الرغم من أن موجه cmd القديم يومض على الشاشة عند فتح wt.
لقد قمت بتثبيته من خلال المتجر ، لكن Windows يخبرني "التطبيق غير موجود" عندما أضع
wt.exeكأمر في مفتاح التسجيل. إذا قمت بتغييره إلى المسار الكامل ، أي%LOCALAPPDATA%\Microsoft\WindowsApps\wt.exe، يظهر لي خطأ "لا يمكن الوصول" (ليست الحقوق الصحيحة لهذا العنصر).في الوقت الحالي ، تمت إضافة الأمر كـ
cmd.exe /C start wt.exe، وهذا يعمل ، على الرغم من أن موجه cmd القديم يومض على الشاشة عند فتح wt.
التغيير من خلال regedit٪ LOCALAPPDATA٪ على العنوان الحقيقي مثل "C: \ Users \ [user] AppData \ Local"
ثم أضفت هذا "startingDirectory": "%__CD__%" إلى profile.json
لقد قمت بتثبيته من خلال المتجر ، لكن Windows يخبرني "التطبيق غير موجود" عندما أضع
wt.exeكأمر في مفتاح التسجيل. إذا قمت بتغييره إلى المسار الكامل ، أي%LOCALAPPDATA%\Microsoft\WindowsApps\wt.exe، يظهر لي خطأ "لا يمكن الوصول" (ليست الحقوق الصحيحة لهذا العنصر).
في الوقت الحالي ، تمت إضافة الأمر كـcmd.exe /C start wt.exe، وهذا يعمل ، على الرغم من أن موجه cmd القديم يومض على الشاشة عند فتح wt.التغيير من خلال regedit٪ LOCALAPPDATA٪ على العنوان الحقيقي مثل "C: \ Users [user] AppData \ Local"
ثم أضفت هذا
"startingDirectory": "%__CD__%"إلى profile.json
شكرًا ، يبدو أن هذا هو الأسلوب الصحيح بالفعل ، باستخدام المسار الموسع بدلاً من %LOCALAPPDATA% . أنا أستخدم "startingDirectory": "." يعمل أيضًا كما هو متوقع.
@ Wosser1sProductions فقط استخدم هذا
cmd.exe /s /k pushd "%V"بدلاً من أي أمر آخر.
الهدف هو فتح Windows Terminal الجديد ( wt.exe القابل للتنفيذ) من قائمة السياق. القيمة الافتراضية لفتح موجه الأوامر العادي هي بالفعل cmd.exe /s /k pushd "%V" .
هنا حل.
الشيء السيئ في ملف reg هو أنك تحتاج إلى إضافة مسار wt لمستخدم معين (منذ تثبيت UWP لكل مستخدم) في سياق HKEY_CLASSES_ROOT. حاولت استبداله بـ HKEY_CURRENT_USER لكنه لا يعمل معي.
إذا كانت هناك طريقة لتثبيت WT على مستوى النظام في مجلد "عالمي" ، فستكون ممارسة أفضل
اسمحوا لي أن أضيف ملف reg إلى هنا ، حتى يتمكن أي شخص آخر من استخدامه:
Windows Registry Editor Version 5.00
[HKEY_CLASSES_ROOT\Directory\Background\shell\wt]
@="Windows Terminal Here"
"Icon"="E:\\Resimler\\ico\\terminal.ico"
[HKEY_CLASSES_ROOT\Directory\Background\shell\wt\command]
@="D:\\WindowsApps\\Microsoft.WindowsTerminal_0.10.781.0_x64__8wekyb3d8bbwe\\WindowsTerminal.exe"
@ الأول هو النص الذي سيظهر في قائمة السياق (_ "Windows Terminal Here" _)
"الرمز" هو مسار الرمز الذي سيظهر أيضًا في قائمة السياق.
@ الثاني هو مسار exe الطرفية. تحتاج إلى معرفة مكانها.
قم بتخصيص هذا الرمز ولصقه في ملف txt وإعادة تسميته كـ _wt.reg_. من تشغيله.
ثم افتح نافذة الويندوز الجديدة. اذهب للاعدادات:
ها نحن في ملفات التعريف. json
الصق تلك الرموز فيه:
{
"$schema": "https://aka.ms/terminal-profiles-schema",
"defaultProfile": "{61c54bbd-c2c6-5271-96e7-009a87ff44bf}",
"profiles":
{
"defaults":
{
},
"list":
[
{
"guid": "{0caa0dad-35be-5f56-a8ff-afceeeaa6101}",
"name": "cmd",
"commandline": "cmd.exe",
"hidden": false,
"startingDirectory": "."
},
{
"guid": "{61c54bbd-c2c6-5271-96e7-009a87ff44bf}",
"name": "Windows PowerShell",
"commandline": "powershell.exe",
"hidden": false
},
{
"guid": "{b453ae62-4e3d-5e58-b989-0a998ec441b8}",
"hidden": false,
"name": "Azure Cloud Shell",
"source": "Windows.Terminal.Azure"
},
{
"guid": "{2c4de342-38b7-51cf-b940-2309a097f518}",
"hidden": false,
"name": "Ubuntu",
"source": "Windows.Terminal.Wsl"
}
]
},
"schemes": [],
"keybindings": []
}
هذا هو
هنا هو برنامج التسجيل الخاص بي ، فإنه يستخدم وسيطات سطر الأوامر. لقد قمت بتكوينه لأسماء ملفات التعريف الافتراضية CMD و Powershell و WSL Ubuntu ، مع كل من المطالبات العادية والمسؤول. لا يتطلب أي تغييرات على ملفات التعريف json ، على عكس معظم البرامج النصية التي رأيتها في هذه المشكلة
https://gist.github.com/OmegaRogue/9069405e7b0bf5e76f1c5d9c96f8b663
ليس أيًا من هذه الخيارات شيئًا سأكون سعيدًا به تمامًا. لذلك ، أخذت طعنة.
لقد قمت بتعديل حل OmegaRogue . لم يعجبني التداخل ، لذلك حاولت تقسيم المسؤول وغير المسؤول إلى قوائم منفصلة.

لسوء الحظ ، لا يمكنني معرفة كيفية الحصول على أوامر المسؤول على نفس المستوى. هذا ما لدي:
هنا ملف .reg الخاص بي
لقد تركت بعض التعليقات لمساعدة الأشخاص في معرفة الأقسام التي تفعل ماذا ، حتى يمكن لشخص ما المساعدة في إصلاح تداخل المسؤول.
ليس أيًا من هذه الخيارات شيئًا سأكون سعيدًا به تمامًا. لذلك ، أخذت طعنة.
لقد قمت بتعديل حل OmegaRogue . لم يعجبني التداخل ، لذلك حاولت تقسيم المسؤول وغير المسؤول إلى قوائم منفصلة.
لسوء الحظ ، لا يمكنني معرفة كيفية الحصول على أوامر المسؤول على نفس المستوى. هذا ما لدي:
هنا ملف .reg الخاص بي
لقد تركت بعض التعليقات لمساعدة الأشخاص في معرفة الأقسام التي تفعل ماذا ، حتى يمكن لشخص ما المساعدة في إصلاح تداخل المسؤول.
يمكنني تعديل الملف الخاص بي للقيام بذلك ولإزالة تداخل المسؤول
OmegaRogue Nice one ، لكني أعتقد أن أيقونة القائمة الرئيسية ستموت مع إصدار (وبالتالي يتغير مسار WindowsTerminal.exe). ربما يكون استبدالها برمز يمكن الوصول إليه عالميًا أفضل.
تحرير: أيضًا إذا تمكنت من إضافة خيارات المسؤول (من @ t-makaro) بدون مشكلة التداخل ، فسيكون ذلك رائعًا.
مضحك ، كيف lllopoOmegaRogue @ t- makaro @ Sundowatch وآخرون يعيدون اختراع عجلة.
هذه الملفات reg بها نفس الأخطاء من جديد. يفتقرون إلى التراجع أو الاختبارات. إنهم لا يعملون على مسارات بأحرف غير ASCII مثل ě š č ř í é ý é ů أو يجب عليك تغيير إعدادات الوحدة الطرفية.
ألق نظرة هنا بدلاً من ذلك.
مضحك ، كيف lllopoOmegaRogue @ t- makaro @ Sundowatch وآخرون يعيدون اختراع عجلة.
هذه الملفات
regبها نفس الأخطاء من جديد. يفتقرون إلى التراجع أو الاختبارات. إنهم لا يعملون على مسارات بأحرف غير ASCII مثلě š č ř í é ý é ůأو يجب عليك تغيير إعدادات الوحدة الطرفية.ألق نظرة هنا بدلاً من ذلك.
أعلم المشكلة ، والإصدار الذي أستخدمه ليس به ، لقد قمت للتو بنشر هذا الإصدار لسهولة القراءة ، يستخدم الإصدار الخاص بي نصًا مشفرًا سداسي عشري (2) بدلاً من سلسلة عادية
ينسى الأشخاص بعد ذلك التأثير الجانبي إذا قمت بإضافة "startingDirectory": "." للعمل مع تحرير التسجيل الذي يضيف النقر بزر الماوس الأيمن لفتح المجلد الحالي ، فإذا فتحت الآن Terminal عبر قائمة البداية ، فإنه يفتح على دليل system32
ينسى الأشخاص بعد ذلك التأثير الجانبي إذا قمت بإضافة
"startingDirectory": "."للعمل مع تحرير التسجيل الذي يضيف النقر بزر الماوس الأيمن لفتح المجلد الحالي ، فإذا فتحت الآن Terminal عبر قائمة البداية ، فإنه يفتح على دليل system32
وهذا هو سبب عدم احتياج النص الخاص بي إلى ذلك
ليس أيًا من هذه الخيارات شيئًا سأكون سعيدًا به تمامًا. لذلك ، أخذت طعنة.
لقد قمت بتعديل حل OmegaRogue . لم يعجبني التداخل ، لذلك حاولت تقسيم المسؤول وغير المسؤول إلى قوائم منفصلة.
لسوء الحظ ، لا يمكنني معرفة كيفية الحصول على أوامر المسؤول على نفس المستوى. هذا ما لدي:
هنا ملف .reg الخاص بي
لقد تركت بعض التعليقات لمساعدة الأشخاص في معرفة الأقسام التي تفعل ماذا ، حتى يمكن لشخص ما المساعدة في إصلاح تداخل المسؤول.
لقد أضفت نسخة من برنامج التسجيل الخاص بي إلى المحتوى الذي لا يحتوي على تداخل:
https://gist.github.com/OmegaRogue/9069405e7b0bf5e76f1c5d9c96f8b663#file -directory_prompts_windowsterminal_nonnested-reg
فعلت هذا:
- ~ قم بتنزيل https://github.com/microsoft/terminal/blob/master/res/terminal.ico إلى٪ USERPROFILE٪ AppData \ Local \ Terminal ~
- إنشاء ملف ريج عن طريق استبدال \
Windows Registry Editor Version 5.00
[HKEY_CLASSES_ROOT\Directory\Background\shell\wt]
@="Windows Terminal here"
"Icon"="C:\\Program Files\\WindowsApps\\Microsoft.WindowsTerminal_0.10.781.0_x64__8wekyb3d8bbwe\\WindowsTerminal.exe"
[HKEY_CLASSES_ROOT\Directory\Background\shell\wt\command]
@="C:\\Users\\<user>\\AppData\\Local\\Microsoft\\WindowsApps\\wt.exe -d %V"
[HKEY_CLASSES_ROOT\Directory\shell\wt]
@="Windows Terminal here"
"Icon"="C:\\Program Files\\WindowsApps\\Microsoft.WindowsTerminal_0.10.781.0_x64__8wekyb3d8bbwe\\WindowsTerminal.exe"
[HKEY_CLASSES_ROOT\Directory\shell\wt\command]
@="C:\\Users\\<user>\\AppData\\Local\\Microsoft\\WindowsApps\\wt.exe -d %V"
- تنفيذه
فعلت هذا:
- قم بتنزيل https://github.com/microsoft/terminal/blob/master/res/terminal.ico إلى٪ USERPROFILE٪ AppData \ Local \ Terminal
- قم بإنشاء ملف reg عن طريق استبدال
: Windows Registry Editor Version 5.00 [HKEY_CLASSES_ROOT\Directory\Background\shell\wt] @="Windows Terminal here" "Icon"="C:\\Users\\<user>\\AppData\\Local\\Terminal\\terminal.ico" [HKEY_CLASSES_ROOT\Directory\Background\shell\wt\command] @="C:\\Users\\<user>\\AppData\\Local\\Microsoft\\WindowsApps\\wt.exe -d ." [HKEY_CLASSES_ROOT\Directory\shell\wt] @="Windows Terminal here" "Icon"="C:\\Users\\<user>\\AppData\\Local\\Terminal\\terminal.ico" [HKEY_CLASSES_ROOT\Directory\shell\wt\command] @="C:\\Users\\<user>\\AppData\\Local\\Microsoft\\WindowsApps\\wt.exe -d ."
- تنفيذه
لا تحتاج إلى تنزيل الرمز ، يمكنك فقط استخدام مسار الملف التنفيذي كمسار الرمز ، كما فعلت في البرنامج النصي للتسجيل الخاص بي
حسنًا ، نحن بحاجة إلى تحرير ملف reg في كل مرة يتم فيها تحديث windows terminal؟ من الأفضل تخزين ملف الرمز في مكان آخر
Windows Registry Editor Version 5.00
[HKEY_CLASSES_ROOT\Directory\Background\shell\wt]
@="Windows Terminal here"
"Icon"="C:\\Program Files\\WindowsApps\\Microsoft.WindowsTerminal_0.11.1121.0_x64__8wekyb3d8bbwe\\WindowsTerminal.exe"
[HKEY_CLASSES_ROOT\Directory\Background\shell\wt\command]
@="C:\\Users\\user\\AppData\\Local\\Microsoft\\WindowsApps\\wt.exe -d ."
[HKEY_CLASSES_ROOT\Directory\shell\wt]
@="Windows Terminal here"
"Icon"="C:\\Program Files\\WindowsApps\\Microsoft.WindowsTerminal_0.11.1121.0_x64__8wekyb3d8bbwe\\WindowsTerminal.exe"
[HKEY_CLASSES_ROOT\Directory\shell\wt\command]
@="C:\\Users\\user\\AppData\\Local\\Microsoft\\WindowsApps\\wt.exe -d ."
لقد لاحظت أن النقر بزر الماوس الأيمن فوق مجلد وتشغيل الجهاز لا يعمل بشكل صحيح ، ويتم فتحه في مجلد الحاوية.
توصلت إلى حل باستبدال wt.exe -d . بـ wt.exe -d "%V" في نص التسجيل ، هذه هي الطريقة التي يقوم بها VS Code.
هذا هو البرنامج النصي الثابت للتسجيل الذي استخدمته (بدون رمز)
تحرير: تمت إضافة٪ V. كما هو مقترح ، وانقر بزر الماوس الأيمن على محرك الأقراص.
Windows Registry Editor Version 5.00
[HKEY_CLASSES_ROOT\Directory\shell\wt]
@="Open Windows Terminal here"
[HKEY_CLASSES_ROOT\Directory\shell\wt\command]
@="C:\\Users\\user\\AppData\\Local\\Microsoft\\WindowsApps\\wt.exe -d \"%V.\""
[HKEY_CLASSES_ROOT\Directory\Background\shell\wt]
@="Open Windows Terminal here"
[HKEY_CLASSES_ROOT\Directory\Background\shell\wt\command]
@="C:\\Users\\user\\AppData\\Local\\Microsoft\\WindowsApps\\wt.exe -d \"%V.\""
[HKEY_CLASSES_ROOT\Drive\shell\wt]
@="Open Windows Terminal here"
[HKEY_CLASSES_ROOT\Drive\shell\wt\command]
@="C:\\Users\\user\\AppData\\Local\\Microsoft\\WindowsApps\\wt.exe -d \"%V.\""
هذا الحل يعمل بشكل رائع ، شكرا لك.
BealeStBluesBoy و @ megapro17 شكرًا لك على ملف reg الخاص بك.
لقد لاحظت أن wt.exe -d \"%V\" يفتح بشكل صحيح مع المجلد المحدد لكنه لا يعمل عندما تكون في جذر محرك الأقراص. مثال على c: أو d: . يفتح الجهاز ولكن مع رمز الخطأ 0x8007010b
أيضًا ، عند تحديد محرك أقراص وتشغيل هذا الأمر ، يظهر خطأ آخر ولا يفتح الجهاز.
ومع ذلك ، مع wt.exe -d . ، تفتح المحطة الطرفية بدون مشاكل ، لا يهم مكانك. الجانب السلبي هو أنه يفتح فقط الدليل الذي تتواجد فيه حاليًا ، وليس ذلك الدليل الذي حددته. عند تحديد محرك أقراص مباشرة ، يتم فتحه في مجلد c:\windows\system32 .
سألتزم بـ wt.exe -d . لأنه يفتح دائمًا محطة قابلة للاستخدام.
تعديل:
كما اقترح @ DHowett-MSFT أدناه ، هناك خيار آخر wt.exe -d \"%V\.\" . يؤدي ذلك إلى تحسين السلوك ويجعل الجهاز مفتوحًا حتى عندما تكون في جذر محرك الأقراص. الشيء الوحيد الذي لا يزال لا يعمل مع هذا الحل هو تحديد محرك أقراص. لا يزال هذا يؤدي إلى خطأ.
Offtopic: هذه المشكلة هي طريقة كبيرة لقراءة كل تعليق منفرد :) آسف لنشر مشكلة مزدوجة.
جرب "%V\." ، كما هو مقترح عدة مرات في هذا الموضوع.
كيف يمكنك إضافة تشغيل كمسؤول أيضًا؟
هل يمكننا التبديل إلى المسؤول من خلال الجهاز؟
هل يمكننا التبديل إلى المسؤول من خلال الجهاز؟
ليس الآن مع Vanilla Windows Terminal. ربما WT v2.0 ، انظر # 5000. ولكن ، هناك حل بديل: يمكنك استخدام gsudo ، وهو برنامج Sudo مفتوح المصدر لنظام التشغيل Windows.
https://github.com/gerardog/gsudo
نظرًا لأنني المؤلف ، أشعر بأنني مضطر للتحذير من أنه من الممكن تقنيًا أن تقوم البرامج الضارة المصممة خصيصًا بإرسال ضغطات المفاتيح إلى وحدة التحكم sudo'ed وتخطي عزل UAC / وامتيازات التصعيد.
بالحديث عن طريقة cmd ، يوجد بالفعل أمر cmd يسمى runas والذي يطلب كلمة المرور (على غرار sudo ).
https://en.wikipedia.org/wiki/Runas
هل يمكننا التبديل إلى المسؤول من خلال الجهاز؟
ليس الآن مع Vanilla Windows Terminal. Mayve WT v2.0 ، راجع # 5000. ولكن ، هناك حل بديل: يمكنك استخدام gsudo ، وهو برنامج Sudo مفتوح المصدر لنظام التشغيل Windows.
https://github.com/gerardog/gsudoنظرًا لأنني المؤلف ، أشعر بأنني مضطر للتحذير من أنه من الممكن تقنيًا أن تقوم البرامج الضارة المصممة خصيصًا بإرسال ضغطات المفاتيح إلى وحدة التحكم sudo'ed وتخطي عزل UAC / وامتيازات التصعيد.
ماذا لو تحققنا من الوصول غير المرغوب فيه من خلال بعض الآليات الأمنية؟ هل هذا العمل؟ GSudo بداية جيدة.
BealeStBluesBoy و @ megapro17 شكرًا لك على ملف reg الخاص بك.
لقد لاحظت أنwt.exe -d \"%V\"يفتح بشكل صحيح مع المجلد المحدد لكنه لا يعمل عندما تكون في جذر محرك الأقراص. مثال علىc:أوd:. يفتح الجهاز ولكن مع رمز الخطأ0x8007010b
أيضًا ، عند تحديد محرك أقراص وتشغيل هذا الأمر ، يظهر خطأ آخر ولا يفتح الجهاز.ومع ذلك ، مع
wt.exe -d .، تفتح المحطة الطرفية بدون مشاكل ، لا يهم مكانك. الجانب السلبي هو أنه يفتح فقط الدليل الذي تتواجد فيه حاليًا ، وليس ذلك الدليل الذي حددته. عند تحديد محرك أقراص مباشرة ، يتم فتحه في مجلدc:\windows\system32.سألتزم بـ
wt.exe -d .لأنه يفتح دائمًا محطة قابلة للاستخدام.تعديل:
كما اقترح @ DHowett-MSFT أدناه ، هناك خيار آخرwt.exe -d \"%V\.\". يؤدي ذلك إلى تحسين السلوك ويجعل الجهاز مفتوحًا حتى عندما تكون في جذر محرك الأقراص. الشيء الوحيد الذي لا يزال لا يعمل مع هذا الحل هو تحديد محرك أقراص. لا يزال هذا يؤدي إلى خطأ.Offtopic: هذه المشكلة هي طريقة كبيرة لقراءة كل تعليق منفرد :) آسف لنشر مشكلة مزدوجة.
brainfoolong توجد مشكلات أخرى غير جذر محرك الأقراص فقط ولكني قمت بحل كل هذه المشكلات هنا . ✌
كيف يمكنك إضافة تشغيل كمسؤول أيضًا؟
aminya لقد قمت بإيقاف تشغيل UAC وقمت بتعطيل وضع الموافقة الإدارية (AAM) مثل BrainSlugs83 الذي تمت الإجابة عليه في https://superuser.com/questions/462174/winr-runs-as-administrator-in-windows-8.
إذا كنت لا تهتم بمشاكل الأمان أو أي آثار جانبية قد تسببها ، بعد القيام بذلك ، سيتم تشغيل Windows Terminal كمسؤول افتراضيًا ، وبالتالي لا توجد إعدادات أخرى مطلوبة بعد استخدام البرنامج النصي للتسجيل أعلاه.
لقد أصلحت أخيرًا المشكلة 🚀. فقط ادمج هذا.
هذا لديه زر المسؤول دون أي مشاكل أمنية.
ملف ريج عام
(إذا لم يكن لديك PowerShellCore ، فهذا أبطأ):
Windows Registry Editor Version 5.00
[HKEY_CLASSES_ROOT\Directory\Background\shell\wt]
@="Open Windows Terminal Here"
"Icon"="cmd.exe"
[HKEY_CLASSES_ROOT\Directory\Background\shell\wt\command]
@="PowerShell -windowstyle hidden -Command \"Start-Process wt.exe -ArgumentList \\\"-d\\\",\\\"%V.\\\"\""
[HKEY_CLASSES_ROOT\Directory\Background\shell\wt_admin]
@="Open Windows Terminal Here as Admin"
"Icon"="cmd.exe"
"HasLUAShield"=""
[HKEY_CLASSES_ROOT\Directory\Background\shell\wt_admin\command]
@="PowerShell -windowstyle hidden -Command \"Start-Process wt.exe -ArgumentList \\\"-d\\\",\\\"%V.\\\" -Verb RunAs\""
[HKEY_CLASSES_ROOT\Directory\shell\wt]
@="Open Windows Terminal Here"
"Icon"="cmd.exe"
[HKEY_CLASSES_ROOT\Directory\shell\wt\command]
@="PowerShell -windowstyle hidden -Command \"Start-Process wt.exe -ArgumentList \\\"-d\\\",\\\"%V.\\\"\""
[HKEY_CLASSES_ROOT\Directory\shell\wt_admin]
@="Open Windows Terminal Here as Admin"
"Icon"="cmd.exe"
"HasLUAShield"=""
[HKEY_CLASSES_ROOT\Directory\shell\wt_admin\command]
@="PowerShell -windowstyle hidden -Command \"Start-Process wt.exe -ArgumentList \\\"-d\\\",\\\"%V.\\\" -Verb RunAs\""
ملف ريج أسرع
(إذا كان لديك PowerShellCore)
Windows Registry Editor Version 5.00
[HKEY_CLASSES_ROOT\Directory\Background\shell\wt]
@="Open Windows Terminal Here"
"Icon"="cmd.exe"
[HKEY_CLASSES_ROOT\Directory\Background\shell\wt\command]
@="pwsh -windowstyle hidden -Command \"Start-Process wt.exe -ArgumentList \\\"-d\\\",\\\"%V.\\\"\""
[HKEY_CLASSES_ROOT\Directory\Background\shell\wt_admin]
@="Open Windows Terminal Here as Admin"
"Icon"="cmd.exe"
"HasLUAShield"=""
[HKEY_CLASSES_ROOT\Directory\Background\shell\wt_admin\command]
@="pwsh -windowstyle hidden -Command \"Start-Process wt.exe -ArgumentList \\\"-d\\\",\\\"%V.\\\" -Verb RunAs\""
[HKEY_CLASSES_ROOT\Directory\shell\wt]
@="Open Windows Terminal Here"
"Icon"="cmd.exe"
[HKEY_CLASSES_ROOT\Directory\shell\wt\command]
@="pwsh -windowstyle hidden -Command \"Start-Process wt.exe -ArgumentList \\\"-d\\\",\\\"%V.\\\"\""
[HKEY_CLASSES_ROOT\Directory\shell\wt_admin]
@="Open Windows Terminal Here as Admin"
"Icon"="cmd.exe"
"HasLUAShield"=""
[HKEY_CLASSES_ROOT\Directory\shell\wt_admin\command]
@="pwsh -windowstyle hidden -Command \"Start-Process wt.exe -ArgumentList \\\"-d\\\",\\\"%V.\\\" -Verb RunAs\""
يمكنك تنزيل الرمز من هنا واستبدال مسار التنزيل الخاص به (escape \ ) بـ cmd.exe :
https://raw.githubusercontent.com/microsoft/terminal/master/res/terminal.ico
لا يعمل وضع المسؤول aminya بالنسبة لي على الإطلاق. يبدو أن -windowstyle hidden تجاهله أيضًا
لا يعمل وضع المسؤول aminya بالنسبة لي على الإطلاق.
قد تحتاج إلى إعادة تشغيل explorer.exe
يبدو أن
-windowstyle hiddenتجاهله أيضًا
يظهر النوافذ للحظة.
بعض البرامج النصية للمسؤول لا تعمل معي ، ولست متأكدًا من السبب ، لكنني لاحظت أن git bash (بالحديث عن رمز vscode يبدو أنه يحتوي على الكثير من نقاط الإدخال open with vs code متناثرة في Registry ) في قوائم أكثر مما تقدمه بعض الحلول ، لذا قمت بإنشاء نسخة مبسطة من
هذا يستخدم "%USERPROFILE%\AppData\Local\Microsoft\WindowsApps\wt.exe" "-d" "." كأمر ، كما هو مقترح
https://gist.github.com/YoraiLevi/283532872b26b93e562b04812821db25
Windows Registry Editor Version 5.00
;drive
[HKEY_CLASSES_ROOT\Drive\shell\wt]
@="Open Windows Terminal Here"
"Icon"="cmd.exe"
[HKEY_CLASSES_ROOT\Drive\shell\wt\command]
@=hex(2):22,00,25,00,55,00,53,00,45,00,52,00,50,00,52,00,4f,00,46,00,49,00,4c,\
00,45,00,25,00,5c,00,41,00,70,00,70,00,44,00,61,00,74,00,61,00,5c,00,4c,00,\
6f,00,63,00,61,00,6c,00,5c,00,4d,00,69,00,63,00,72,00,6f,00,73,00,6f,00,66,\
00,74,00,5c,00,57,00,69,00,6e,00,64,00,6f,00,77,00,73,00,41,00,70,00,70,00,\
73,00,5c,00,77,00,74,00,2e,00,65,00,78,00,65,00,22,00,20,00,22,00,2d,00,64,\
00,22,00,20,00,22,00,2e,00,22,00,00,00
;end drive
;background 1
[HKEY_LOCAL_MACHINE\SOFTWARE\Classes\Directory\background\shell\wt]
@="Open Windows Terminal Here"
"Icon"="cmd.exe"
[HKEY_LOCAL_MACHINE\SOFTWARE\Classes\Directory\background\shell\wt\command]
@=hex(2):22,00,25,00,55,00,53,00,45,00,52,00,50,00,52,00,4f,00,46,00,49,00,4c,\
00,45,00,25,00,5c,00,41,00,70,00,70,00,44,00,61,00,74,00,61,00,5c,00,4c,00,\
6f,00,63,00,61,00,6c,00,5c,00,4d,00,69,00,63,00,72,00,6f,00,73,00,6f,00,66,\
00,74,00,5c,00,57,00,69,00,6e,00,64,00,6f,00,77,00,73,00,41,00,70,00,70,00,\
73,00,5c,00,77,00,74,00,2e,00,65,00,78,00,65,00,22,00,20,00,22,00,2d,00,64,\
00,22,00,20,00,22,00,2e,00,22,00,00,00
;end background 1
;libary folders, like what git does
[HKEY_CLASSES_ROOT\LibraryFolder\Background\shell\wt]
@="Open Windows Terminal Here"
"Icon"="cmd.exe"
[HKEY_CLASSES_ROOT\LibraryFolder\Background\shell\wt\command]
@=hex(2):22,00,25,00,55,00,53,00,45,00,52,00,50,00,52,00,4f,00,46,00,49,00,4c,\
00,45,00,25,00,5c,00,41,00,70,00,70,00,44,00,61,00,74,00,61,00,5c,00,4c,00,\
6f,00,63,00,61,00,6c,00,5c,00,4d,00,69,00,63,00,72,00,6f,00,73,00,6f,00,66,\
00,74,00,5c,00,57,00,69,00,6e,00,64,00,6f,00,77,00,73,00,41,00,70,00,70,00,\
73,00,5c,00,77,00,74,00,2e,00,65,00,78,00,65,00,22,00,20,00,22,00,2d,00,64,\
00,22,00,20,00,22,00,2e,00,22,00,00,00
;end library folders
;background 2
[HKEY_CLASSES_ROOT\Directory\background\shell\wt]
@="Open Windows Terminal Here"
"Icon"="cmd.exe"
[HKEY_CLASSES_ROOT\Directory\background\shell\wt\command]
@=hex(2):22,00,25,00,55,00,53,00,45,00,52,00,50,00,52,00,4f,00,46,00,49,00,4c,\
00,45,00,25,00,5c,00,41,00,70,00,70,00,44,00,61,00,74,00,61,00,5c,00,4c,00,\
6f,00,63,00,61,00,6c,00,5c,00,4d,00,69,00,63,00,72,00,6f,00,73,00,6f,00,66,\
00,74,00,5c,00,57,00,69,00,6e,00,64,00,6f,00,77,00,73,00,41,00,70,00,70,00,\
73,00,5c,00,77,00,74,00,2e,00,65,00,78,00,65,00,22,00,20,00,22,00,2d,00,64,\
00,22,00,20,00,22,00,2e,00,22,00,00,00
;end background 2
شرح هذا البرنامج التعليمي بشكل أفضل ➡️ https://windowsloop.com/add-open-windows-terminal-here-option-to-right-click-menu/
لقد قمت للتو بإنشاء نصي برمجي PowerShell لتثبيت / إلغاء تثبيت عناصر قائمة السياق ، ومشاركتها على GitHub على
https://github.com/lextm/windowsterminal-shell
المنطق مشابه لما اقترحه @ nerdio01 ، لكن تخطيط القائمة مختلف قليلاً (التحديث: الآن التخطيطات المتعددة مدعومة).

باستخدام install.ps1 و uninstall.ps1 ، لم تعد بحاجة إلى استيراد ملفات مفتاح التسجيل وتتساءل عن كيفية حذفها إذا لم تعجبك.
طلبات السحب مرحب بها.
من المزعج بعض الشيء أن الرمز موجود في مسار ذي إصدار ، فهل هناك طريقة أفضل للإشارة إليه بصرف النظر عن مجرد شحن الرمز الخاص بي؟
بالطريقة التي أراها ، لا يعد الاضطرار إلى تحرير السجل يدويًا حلاً مثاليًا. جزء من نقاط البيع لهذا المشروع هو أنه يدعم عدة أنواع من الصدفات (pwsh ، cmd ، ubuntu ، أي شيء آخر) ويمكن أن تختلف هذه القائمة من مستخدم لآخر. لن يقطع البرنامج النصي الثابت للتسجيل.
يجب على المرء أيضًا أن يتذكر إزالة التغييرات التي تم إجراؤها على السجل يدويًا عند إلغاء تثبيت Windows Terminal.
هل هناك تصميم / اعتبارات / قيود فنية محددة من شأنها أن تمنع دمج هذه الميزة في Windows Terminal نفسه؟ أم أنها مسألة قوة بشرية وأولويات ووقت؟
القوى العاملة والأولويات والوقت
بالتأكيد هذا واحد. إذا كان لدي كل الوقت الهندسي الذي أقضيه ، فأنا أرغب في تقديم ملحق shell الفعلي الذي اكتشف ملفات التعريف الخاصة بك وعرضها في قائمة ، ويتيح لك إنشاء قذائف في مثيلات Terminal قيد التشغيل بالفعل.
بعد التفكير في الأمر ، أعتقد أنه قد تكون هناك طريقة أبسط للتعامل مع هذا الأمر. ماذا لو كان هناك إدخال ثابت واحد فقط في قائمة السياق ، والذي عند النقر عليه سيفتح Windows Terminal حيث يُطلب منهم بعد ذلك تحديد ملف تعريف.
سيؤدي هذا إلى إزالة الحاجة إلى الحفاظ على مجموعة ديناميكية من مفاتيح التسجيل. واجعله بحيث لا يحتاج ملف الإعدادات إلى التحليل والتحقق من تغييرات ملف التعريف عند كل نقرة بزر الماوس الأيمن.
لم أتعرف على قاعدة بيانات هذا المشروع ، لذا لا يمكنني الجزم بما إذا كان ذلك سيقلل من حجم العمل المطلوب لتنفيذ ذلك. لكني أود أن أسمع أفكاركم حول ذلك.
فقط اكتب wt في شريط العناوين في windows explorer في أي مجلد واضغط على enter
إذا جرب أي شخص @ llevo3 tip من كتابة wt في شريط عنوان المستكشف مثلما تفعل مع cmd لا يعمل من أجلك.
ثم تأكد من أن ما يلي موجود في متغير البيئة PATH
%USERPROFILE%\AppData\Local\Microsoft\WindowsApps
فقط اكتب wt في شريط العناوين في windows explorer في أي مجلد واضغط على enter
@ llevo3 لا يؤدي هذا إلى فتح محطة الويندوز في الدليل الحالي. بدلا من ذلك يفتح مع الدليل الافتراضي.
abdulghanitech تمت مناقشة هذه المشكلة المحددة للغاية بما لا يقل عن 30 مرة في هذا الموضوع. 😄
فقط اكتب wt في شريط العناوين في windows explorer في أي مجلد واضغط على enter
@ llevo3 لا يؤدي هذا إلى فتح محطة الويندوز في الدليل الحالي. بدلا من ذلك يفتح مع الدليل الافتراضي.
إذا كنت تريد فتح الدليل الحالي ، فما عليك سوى استخدام الخيار -d أمام العنوان
على سبيل المثال
wt -d [path you want to go]
للتوضيح ، يمكنك فتح الدليل الحالي بكتابة wt -d .
س: بمجرد فتح الجهاز باستخدام wt -d . ، هل هناك طريقة لاستخدام نفس المسار لمثيلات طرفية جديدة (علامة تبويب / جزء)؟
شكرا لكل من علق على حل وطرق مختلفة لتطبيق هذا بشكل صحيح. لقد عملت مع وحدة التحكم 2. باستخدام "فتح هنا" مع العلم -d . محافظ عمل.
معذرة كيف يمكنني إصلاح هذا

يا صاح ، لا تأتي إلى موضوع غير ذي صلة لطرح سؤال. قم بتسجيل خطأ جديد ويمكن للفريق الاطلاع عليه 😄
miniksa @ zadjii-MSFT @ DHowett-MSFTfactormysticChrisGuzak
لقد قمت بحل المشكلة الآن ، يمكن إغلاقها. شكرا جزيلا لجميع الذين شاركوا في هذه المناقشة.
الخطوة 0:
اختبر ما إذا كان هناك ثوابتان أدناه يعملان بشكل جيد أم لا ، والذي سيتم استخدامه في اتباع الخطوات الأخرى.
echo %USERPROFILE% echo %LOCALAPPDATA%إذا كان كل شيء يعمل جيدًا هنا ، فيمكن استخدام هذين الثابتين مباشرةً في الخطوات الأخرى أدناه.
أو يرجى إجراء عمليات الاستبدال التالية في الخطوات التالية:
٪ USERPROFILE٪ →
C:\Users\[userName]
٪ LOCALAPPDATA٪ →C:\Users\[userName]\AppData\Localهنا يمثل
[userName]اسم المستخدم الخاص بك , على سبيل المثال ، اسمي هوBruce.الخطوة 1:
تشغيل أقل من الأشياء بـCMD:mkdir "%USERPROFILE%\AppData\Local\terminal"
الخطوة 2:
انسخ رمز windows terminal إلى المجلد%USERPROFILE%\AppData\Local\terminal، يمكن الحصول على الأيقونة في https://github.com/yanglr/WindowsDevTools/tree/master/awosomeTerminal/icons الذي اسم ملفهwt_32.ico.الخطوه 3:
احفظ المحتوى التالي كـwt.reg، ثم قم بتشغيله كمسؤول.Windows Registry Editor Version 5.00 [HKEY_CLASSES_ROOT\Directory\Background\shell\wt] @="Windows terminal here" "Icon"="%USERPROFILE%\\AppData\\Local\\terminal\\wt_32.ico" [HKEY_CLASSES_ROOT\Directory\Background\shell\wt\command] @="%LOCALAPPDATA%\\Microsoft\\WindowsApps\\wt.exe"وتجدر الإشارة ، إذا كان exe الذي تم الحصول عليه بعد إنشاء كود بنفسك هو
wtd.exe، فأنت بحاجة إلى تغيير ما ورد أعلاهwt.exeإلىwtd.exeفي التسجيل أعلاه.الخطوة الرابعة:
اختبار
واجهت مشكلة مع هذا الحل ، بعض مشكلات الأذونات ، إذا كان يمكن أن يساعد شخصًا ما
يحل محل
@="%LOCALAPPDATA%\\Microsoft\\WindowsApps\\wt.exe"
مع
@="C:\\Users\\YOURUSERNAME\\AppData\\Local\\Microsoft\\WindowsApps\\wt.exe -d ."
من وجهة نظري ، يجب أن تستخدم متغيرات البيئة المشفرة بنسبة مئوية نوع السلسلة القابلة للتوسيع ( REG_EXPAND_SZ ) حتى يتم تفسيرها بشكل صحيح ، وهذا هو السبب في أنني أعتقد أن بعض الحلول الأخرى لا تعمل بشكل كامل 1 . لقد قمت بإنشاء برنامج التسجيل النصي أدناه والذي يستخدم سلاسل قابلة للتوسيع حتى لا تضطر إلى تغيير اسم المستخدم ، ومع ذلك ، فربما تريد تغيير مسار الرمز .
أضفت أيضًا إجراء / خيارًا لفتحه كمسؤول.
Windows Registry Editor Version 5.00
;Binary data is just UTF16 (LE) split every 2 bytes with a comma
;Conversion done with https://onlineutf8tools.com/convert-utf8-to-utf16?hex=true&little-endian=true&space=false&chain=split-string%253Fsplit-by-length%253Dtrue%2526separator%253D%252C
;User action
[HKEY_CLASSES_ROOT\Directory\Background\shell\WindowsTerminal]
@="Open Terminal here"
;"Icon"="%USERPROFILE%\Pictures\Icons\terminal.ico" (Location to ICO or comment out to hide icon)
"Icon"=hex(2):25,00,55,00,53,00,45,00,52,00,50,00,52,00,4f,00,46,00,49,00,4c,00,45,00,25,00,5c,00,50,00,69,00,63,00,74,00,75,00,72,00,65,00,73,00,5c,00,49,00,63,00,6f,00,6e,00,73,00,5c,00,74,00,65,00,72,00,6d,00,69,00,6e,00,61,00,6c,00,2e,00,69,00,63,00,6f,00
;User action command
[HKEY_CLASSES_ROOT\Directory\Background\shell\WindowsTerminal\command]
;@="%LOCALAPPDATA%\Microsoft\WindowsApps\wt.exe -d ."
@=hex(2):25,00,4c,00,4f,00,43,00,41,00,4c,00,41,00,50,00,50,00,44,00,41,00,54,00,41,00,25,00,5c,00,4d,00,69,00,63,00,72,00,6f,00,73,00,6f,00,66,00,74,00,5c,00,57,00,69,00,6e,00,64,00,6f,00,77,00,73,00,41,00,70,00,70,00,73,00,5c,00,77,00,74,00,2e,00,65,00,78,00,65,00,20,00,2d,00,64,00,20,00,2e,00
;Admin action
[HKEY_CLASSES_ROOT\Directory\Background\shell\WindowsTerminalAdmin]
@="Open Terminal here (Admin)"
;Show the UAC shield on the action
"HasLUAShield"=""
;"Icon"="%USERPROFILE%\Pictures\Icons\terminal.ico" (Location to ICO or comment out to hide icon)
"Icon"=hex(2):25,00,55,00,53,00,45,00,52,00,50,00,52,00,4f,00,46,00,49,00,4c,00,45,00,25,00,5c,00,50,00,69,00,63,00,74,00,75,00,72,00,65,00,73,00,5c,00,49,00,63,00,6f,00,6e,00,73,00,5c,00,74,00,65,00,72,00,6d,00,69,00,6e,00,61,00,6c,00,2e,00,69,00,63,00,6f,00
;Admin action command
[HKEY_CLASSES_ROOT\Directory\Background\shell\WindowsTerminalAdmin\command]
@="PowerShell -WindowStyle Hidden -Command \"Start-Process wt -ArgumentList '-d','.' -Verb runAs\""
من وجهة نظري ، يجب أن تستخدم متغيرات البيئة المشفرة بنسبة مئوية نوع السلسلة القابلة للتوسيع (
REG_EXPAND_SZ) حتى يتم تفسيرها بشكل صحيح وهذا هو السبب في أنني أعتقد أن بعض الحلول الأخرى لا تعمل بشكل كامل 1. لقد قمت بإنشاء برنامج التسجيل النصي أدناه والذي يستخدم سلاسل قابلة للتوسيع حتى لا تضطر إلى تغيير اسم المستخدم ، ومع ذلك ، فربما تريد تغيير مسار الرمز .أضفت أيضًا إجراء / خيارًا لفتحه كمسؤول.
Windows Registry Editor Version 5.00 ;Binary data is just UTF16 (LE) split every 2 bytes with a comma ;Conversion done with https://onlineutf8tools.com/convert-utf8-to-utf16?hex=true&little-endian=true&space=false&chain=split-string%253Fsplit-by-length%253Dtrue%2526separator%253D%252C ;User action [HKEY_CLASSES_ROOT\Directory\Background\shell\WindowsTerminal] @="Open Terminal here" ;"Icon"="%USERPROFILE%\Pictures\Icons\terminal.ico" (Location to ICO or comment out to hide icon) "Icon"=hex(2):25,00,55,00,53,00,45,00,52,00,50,00,52,00,4f,00,46,00,49,00,4c,00,45,00,25,00,5c,00,50,00,69,00,63,00,74,00,75,00,72,00,65,00,73,00,5c,00,49,00,63,00,6f,00,6e,00,73,00,5c,00,74,00,65,00,72,00,6d,00,69,00,6e,00,61,00,6c,00,2e,00,69,00,63,00,6f,00 ;User action command [HKEY_CLASSES_ROOT\Directory\Background\shell\WindowsTerminal\command] ;@="%LOCALAPPDATA%\Microsoft\WindowsApps\wt.exe -d ." @=hex(2):25,00,4c,00,4f,00,43,00,41,00,4c,00,41,00,50,00,50,00,44,00,41,00,54,00,41,00,25,00,5c,00,4d,00,69,00,63,00,72,00,6f,00,73,00,6f,00,66,00,74,00,5c,00,57,00,69,00,6e,00,64,00,6f,00,77,00,73,00,41,00,70,00,70,00,73,00,5c,00,77,00,74,00,2e,00,65,00,78,00,65,00,20,00,2d,00,64,00,20,00,2e,00 ;Admin action [HKEY_CLASSES_ROOT\Directory\Background\shell\WindowsTerminalAdmin] @="Open Terminal here (Admin)" ;Show the UAC shield on the action "HasLUAShield"="" ;"Icon"="%USERPROFILE%\Pictures\Icons\terminal.ico" (Location to ICO or comment out to hide icon) "Icon"=hex(2):25,00,55,00,53,00,45,00,52,00,50,00,52,00,4f,00,46,00,49,00,4c,00,45,00,25,00,5c,00,50,00,69,00,63,00,74,00,75,00,72,00,65,00,73,00,5c,00,49,00,63,00,6f,00,6e,00,73,00,5c,00,74,00,65,00,72,00,6d,00,69,00,6e,00,61,00,6c,00,2e,00,69,00,63,00,6f,00 ;Admin action command [HKEY_CLASSES_ROOT\Directory\Background\shell\WindowsTerminalAdmin\command] @="PowerShell -WindowStyle Hidden -Command \"Start-Process wt -ArgumentList '-d','.' -Verb runAs\""
مرحبًا ، شكرًا على هذا ، لم ينتهي بي الأمر باستخدام هذا لأنه ينبثق نافذة Windows PowerShell عند بدء التشغيل بأسلوب مرتفع ، ومع ذلك فقد دفعني إلى التعمق في هذا الأمر وقمت بإنشاء مستودع خاص بي باستخدام برنامج نصي سهل التثبيت أي شخص آخر يرغب في إدخالات قائمة السياق لـ Windows Terminal.
لقراء المستقبل لهذا الخيط الطويل ،
- قررت Microsoft تضمين عناصر قائمة سياق مستكشف Windows الخاصة بها. لهذا السبب تم إغلاق هذه القضية. ومع ذلك ، نظرًا لدورة الإصدار الخاصة بهم ، فلن يصل هذا الجهاز إلى جهازك (عبر متجر Microsoft لنظام التشغيل Windows 10) في غضون بضعة أسابيع (أو أشهر). حتى الآن ، طوروا امتدادًا بسيطًا للقشرة مع بعض الوظائف الأساسية.
إذا كنت حقًا بحاجة إلى قوائم السياق في هذه اللحظة ، فيجب عليك إضافة عناصر القائمة هذه بنفسك باستخدام إحدى الطرق في هذا الموضوع الطويل. كي تختصر،
مهما كان اختيارك ، أبلغ عن المشكلات لأصحاب الريبو حتى يتمكنوا من إصلاحها.
- ومع ذلك ، نظرًا لدورة الإصدار الخاصة بهم ، فلن يصل هذا الجهاز إلى جهازك (عبر متجر Microsoft لنظام التشغيل Windows 10) في غضون بضعة أسابيع (أو أشهر)
أوه سيكون بالتأكيد قبل أشهر 😉
: tada: تمت معالجة Windows Terminal Preview v1.1.1671.0 .: tada:
روابط مفيدة:
ألا يجب ربط Store Download بـ Windows Terminal Preview (https://www.microsoft.com/store/apps/9n8g5rfz9xk3؟cid=storebadge&ocid=badge)؟ 🤔
DHowett أوه لا ، سنحتاج إلى تحديث
يبدو كما لو أنني ما زلت أستخدم البرنامج النصي الدفعي الخاص بي في الوقت الحالي نظرًا لأن الفانيليا لا يتضمن خيارًا مرتفعًا ، فأنا متأكد من أنه مع مزيد من الوقت ، ستحصل نسخة الفانيليا على المزيد من الخيارات و / أو الميزات ، شكرًا جزيلاً للرجل الذي قدم طلب السحب!
حسنًا ، سنحتاج تمامًا إلى تحديث الروبوت. هههه.
آسف لرسالة خارج الموضوع ، ولكن إذا قمت بتثبيت كل من نسخة الإصدار وإصدار المعاينة ، فما الذي سيتم استدعاؤه عند تشغيل wt؟
أظن كل ما قمت بتعيينه في الأسماء المستعارة لتنفيذ التطبيق في إعدادات Windows: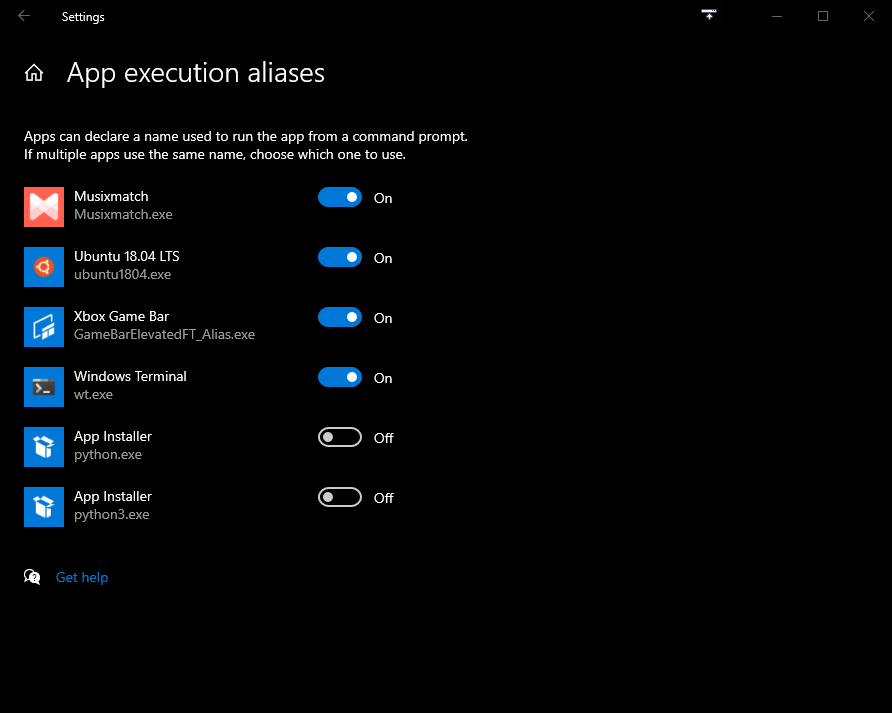
نعم.
سيكون لطيفًا إذا تم تضمين رمز المحطة أيضًا في قائمة السياق
سيكون لطيفًا إذا تم تضمين رمز المحطة أيضًا في قائمة السياق
مرحبًا وضّاح ، هذا هو # 6246.
من فضلك من أجل حب أي شخص آخر في هذه القضية ( جميعكم 111 ) ، يرجى التحقق من هذه المشكلات:
https://github.com/microsoft/terminal/issues؟q=is٪3Aopen+is٪3Aissue+label٪3AArea-ShellExtension
قبل التعليق على "يا رجل سيكون رائعًا إذا كانت قائمة السياق ..."
ألا يجب على
Store Downloadالارتباط بمعاينة Windows Terminal ( microsoft.com/store/apps/9n8g5rfz9xk3؟cid=storebadge&ocid=badge )؟ 🤔
DHowett أوه لا ، سنحتاج إلى تحديث
حسنًا ، سنحتاج تمامًا إلى تحديث الروبوت. هههه.
فهمتك.
التعليق الأكثر فائدة
للتسجيل ، أعتقد أننا نفضل أن تقوم المحطة تلقائيًا بتسجيل هذا الاختصار نيابة عن المستخدم.